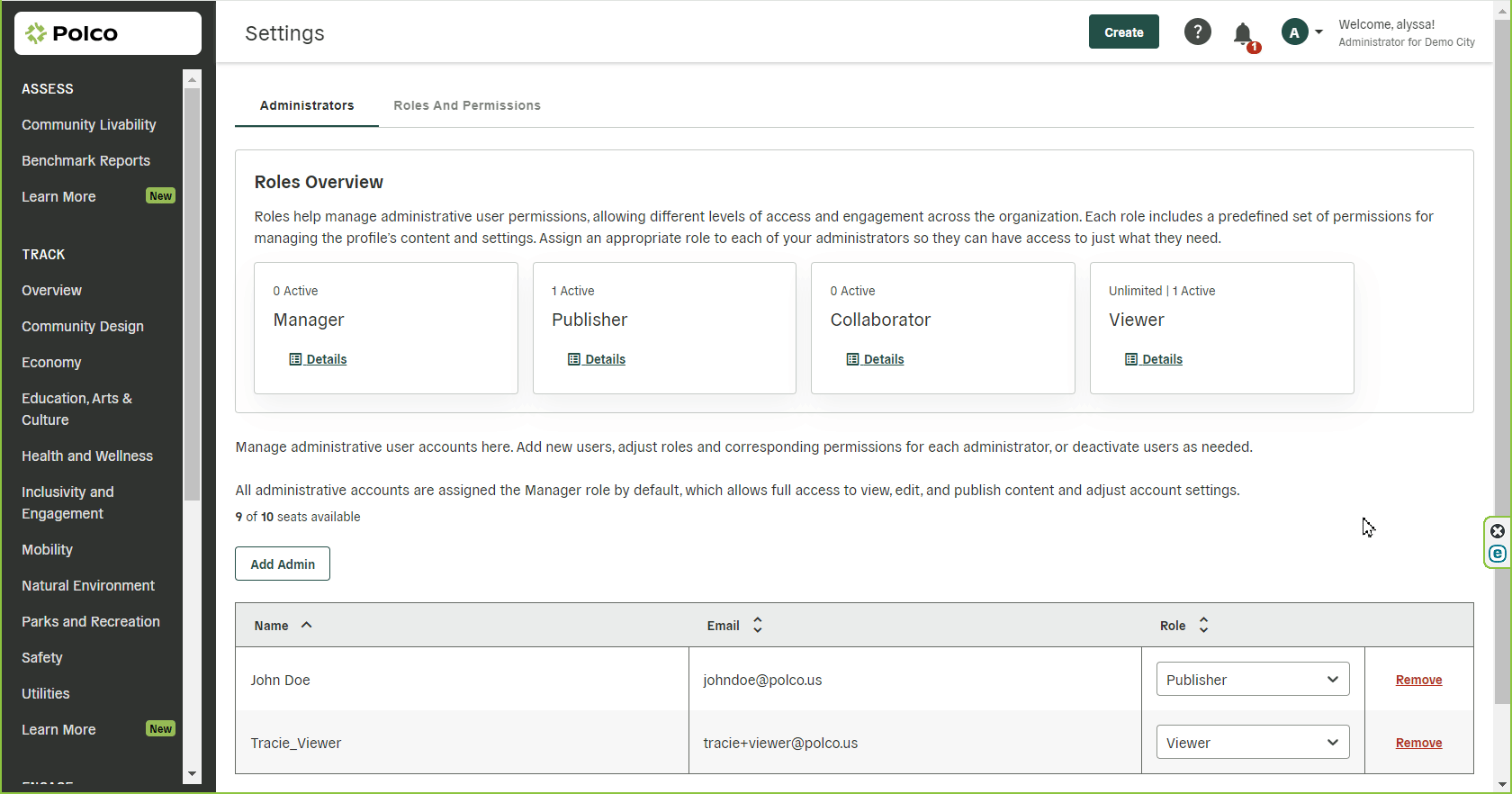To access all admin account management functions, navigate to the Account Settings menu using the left sidebar. This will open the Administrators account management page. At the top, you can see a quick overview of the different permission levels available, followed by a list of current administrators (and the roles assigned to each) for your organization. Learn more about each role here.
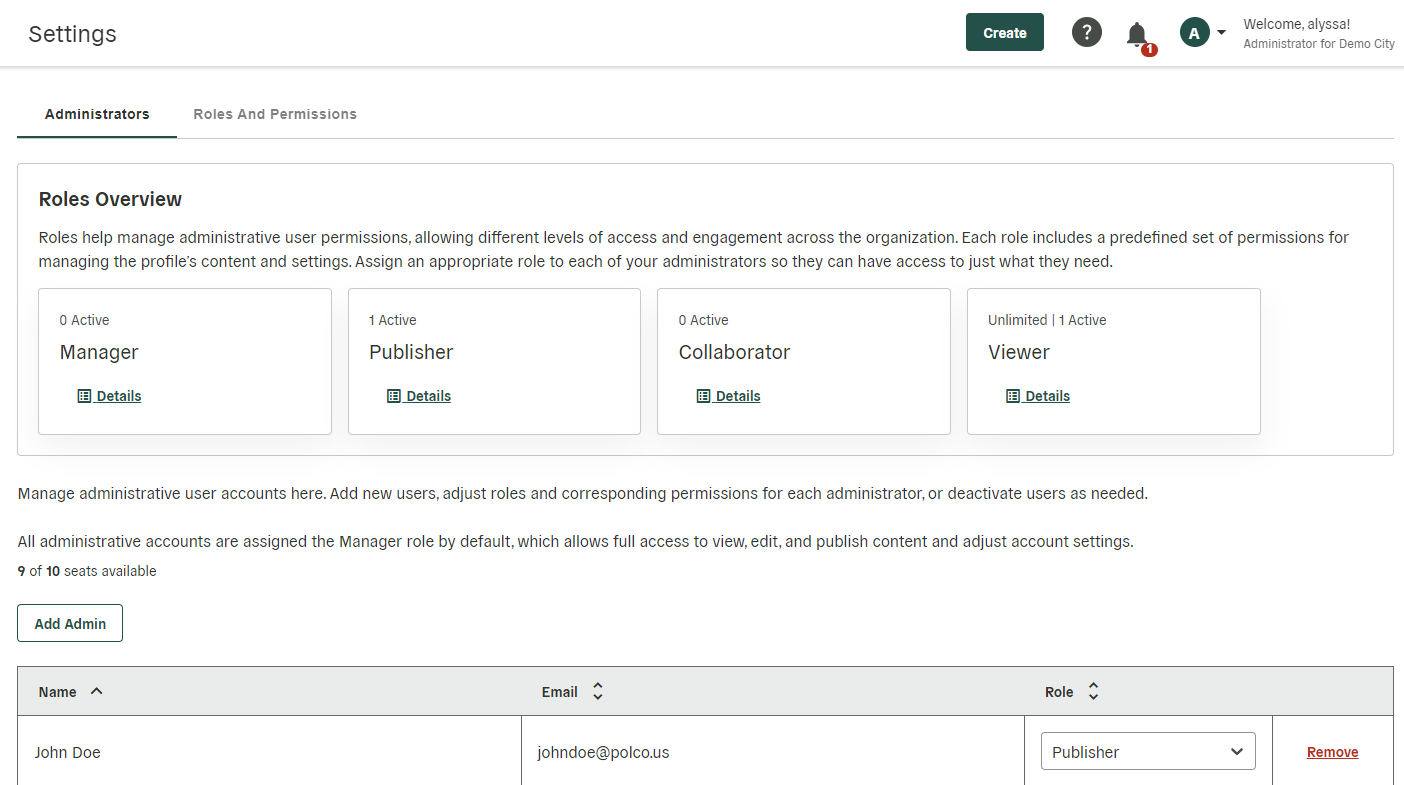
Only administrators with the Manager role designation are able to add, remove, or change administrator roles. If you are a Publisher, Collaborator, or Viewer looking for that functionality, contact your profile’s Manager for assistance.
Adding New Administrators
To add a new administrator, click the Add Admin button. Fill in the user’s name and email address, and then select an appropriate role. Confirm by clicking the green Add New Admin button. You’ll see a note indicating that the addition was successful, and the new admin will appear in your list of administrative accounts.
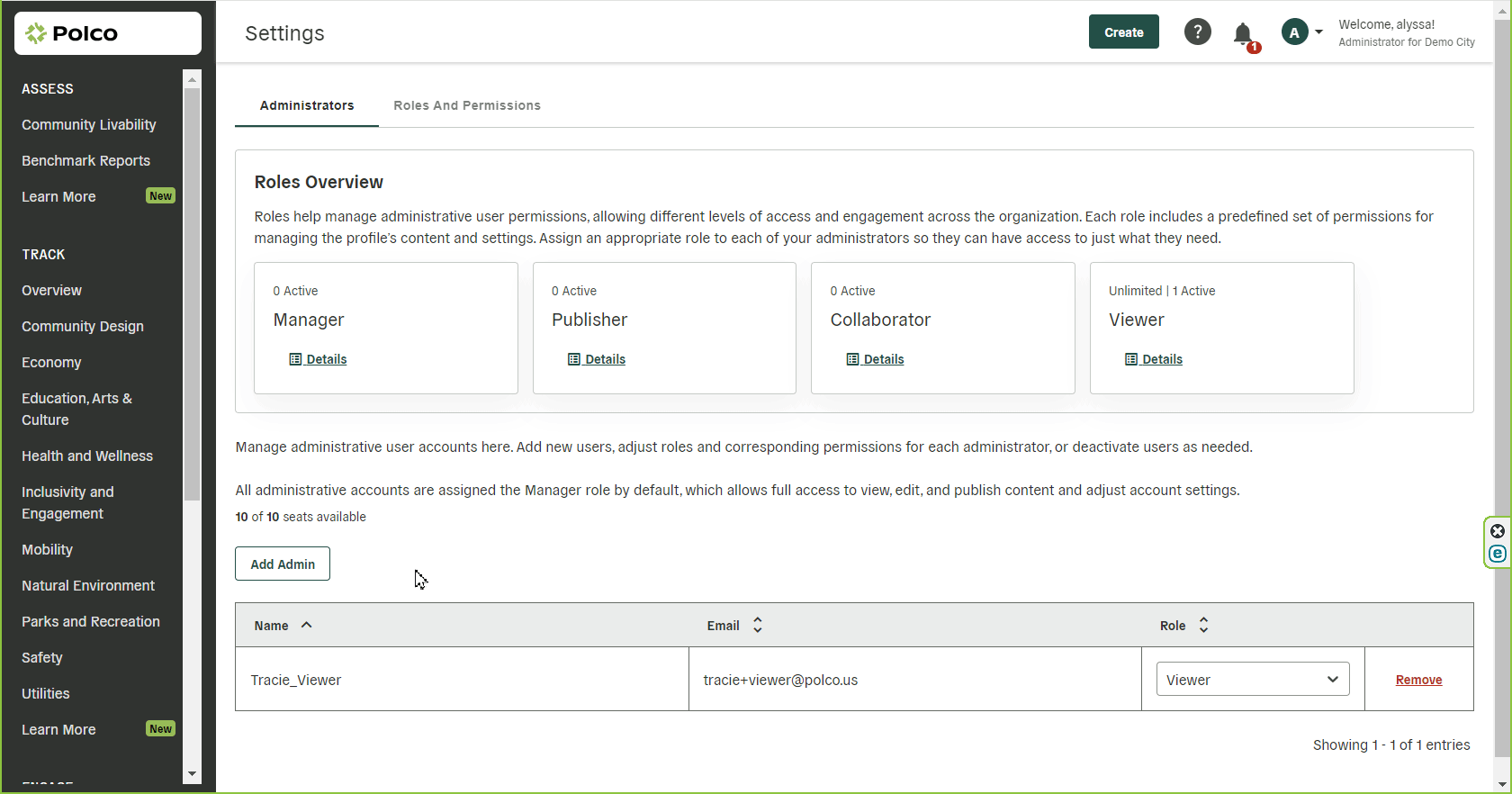
Note: You may have an unlimited number of Viewers in your account, so feel free to add as many colleagues as you like within that role. Polco profiles generally include 10 administrative user accounts to share across the Manager, Publisher, and Collaborator roles. If you need additional admin seats, please reach out to your CSM or success@polco.us!
Removing Administrators
To remove an administrator from your profile, click Remove next to the relevant user. Confirm in the dialogue box that appears. You’ll see a note indicating that the removal was successful, and the name will disappear from the list of administrative users.
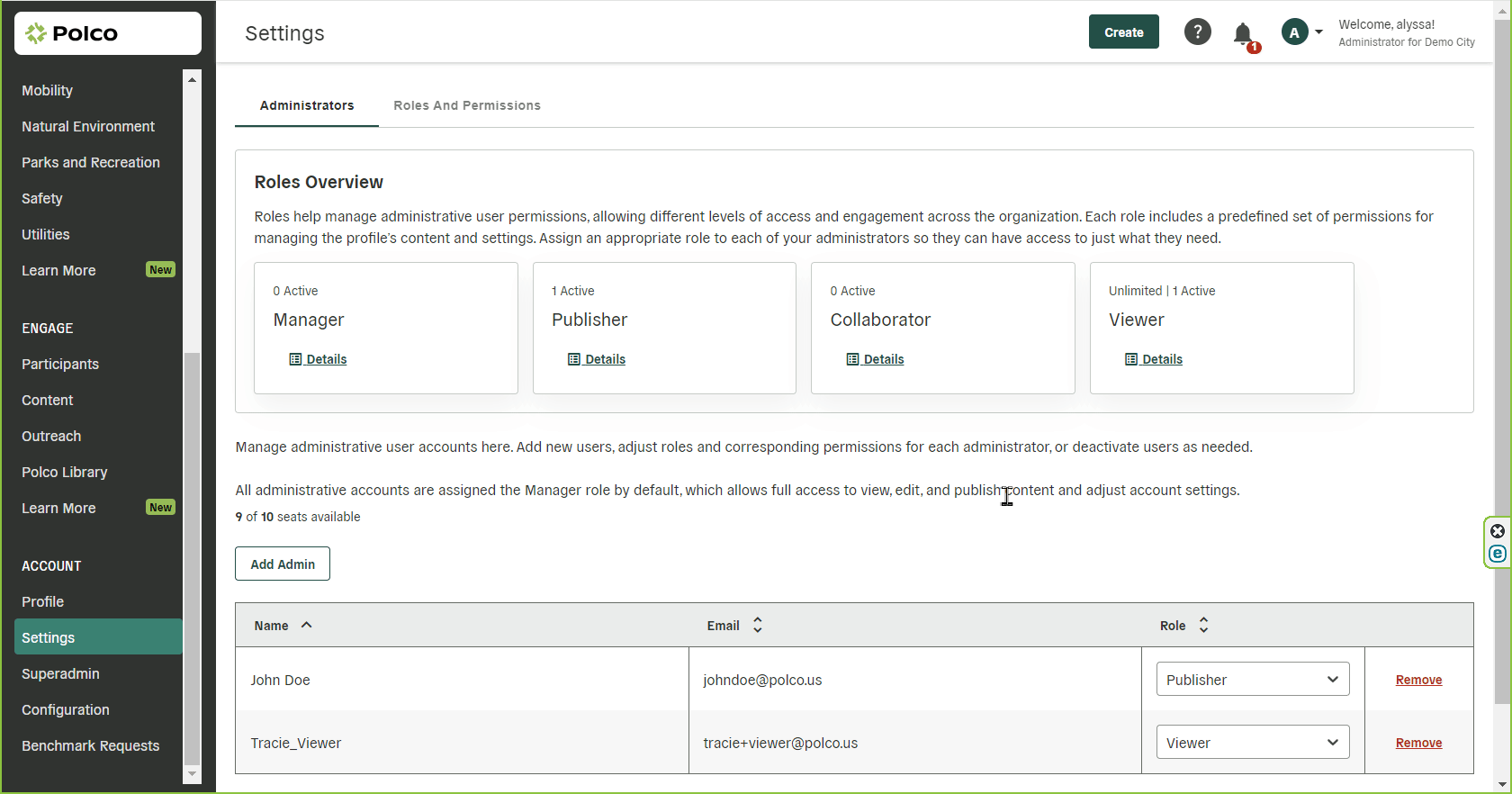
Changing Administrator Permissions/Roles
To change the role for an existing administrator, click the Role dropdown menu for the relevant user and select the new role. You’ll see a note indicating that the role has been updated, and the role change will be reflected in the list of administrative users.