When creating a survey on Polco, you can allow repeat responses in the Summary Settings. This will allow multiple submissions from a single guest respondent or computer. This setting can be useful for transactional surveys or for surveys conducted via a kiosk or shared computer by providing a much more seamless and user-friendly experience.
As you see in the screenshot below, you must “Allow Guest Respondents” in order to “Allow Repeat Responses”. As a reminder, allowing guest respondents means respondents will not be required to register (provide email address and zip code), but they will still have the option at the end of completing the survey!
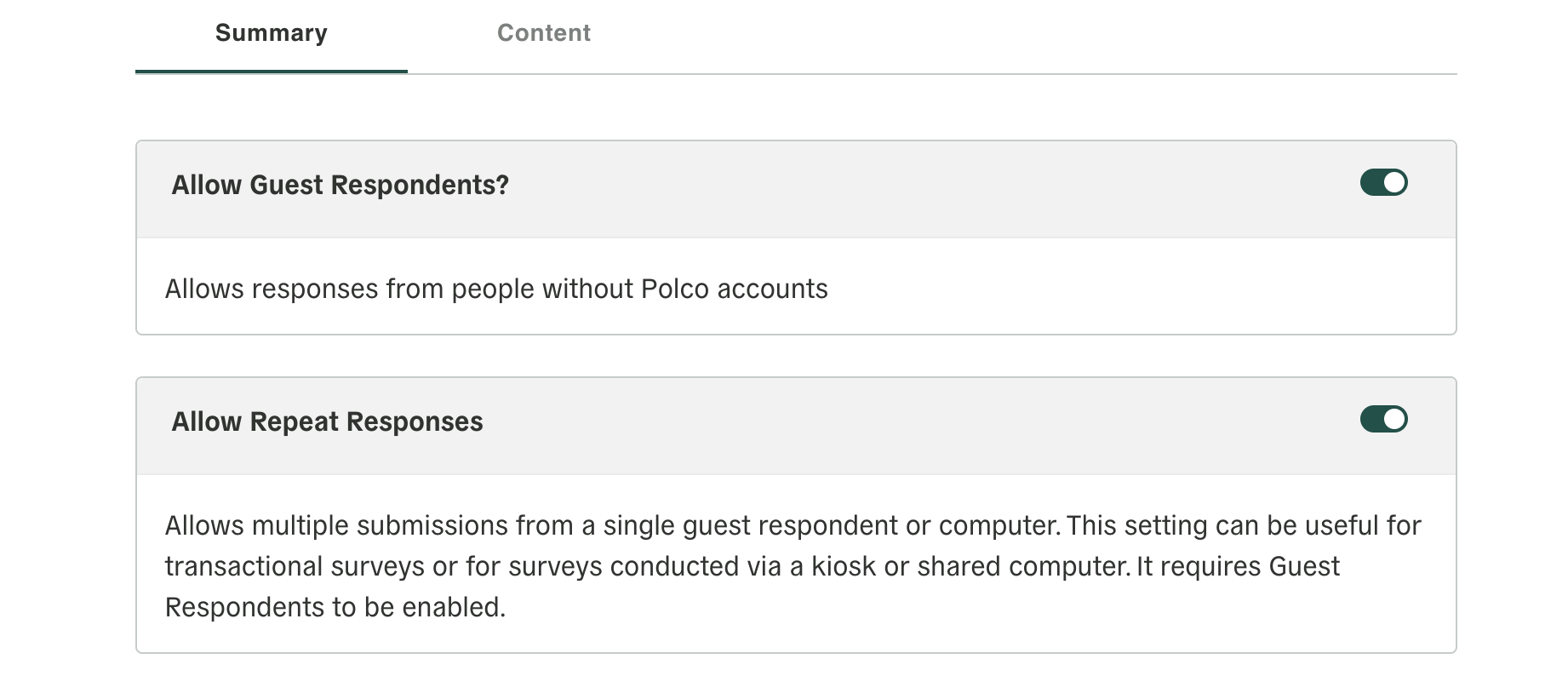
Can this setting be switched on after the survey has been published?
Yes! You can edit the toggles (Guest Responses and Allow Repeat Responses) in the Summary Settings even if the survey has already been published.
What are transactional surveys?
Transactional surveys are typically conducted to receive instant feedback from customer/resident interactions. For example, if you pay for a coffee at a kiosk, you may see a question pop up right after the transaction is complete, asking how your experience was or to rate your experience out of 5 stars.
These surveys capture the essence of customer interaction in real time. They’re designed to collect feedback after a specific customer interaction. These surveys are strategic, focusing on particular touch points within the customer journey.
What is the respondent experience like using the “Allow Repeat Responses” feature?
Respondents will complete the survey as usual. Once they click submit, they’ll see a “Thank you for participating” notification, and then the page refreshes back to a blank/clean survey, so the next respondent can proceed.
Because this feature does not require registration, the process is quick and allows multiple respondents to participate in a shorter period of time.
When to use this setting?
This setting can be used for customer feedback surveys to receive quick, real time feedback from your residents. Another great use case for this setting is to use on a publicly accessible kiosk or desktop for those who do not have access to technology or WiFi in your community (i.e., a public library or office), so everyone feels welcome to participate in the survey.
