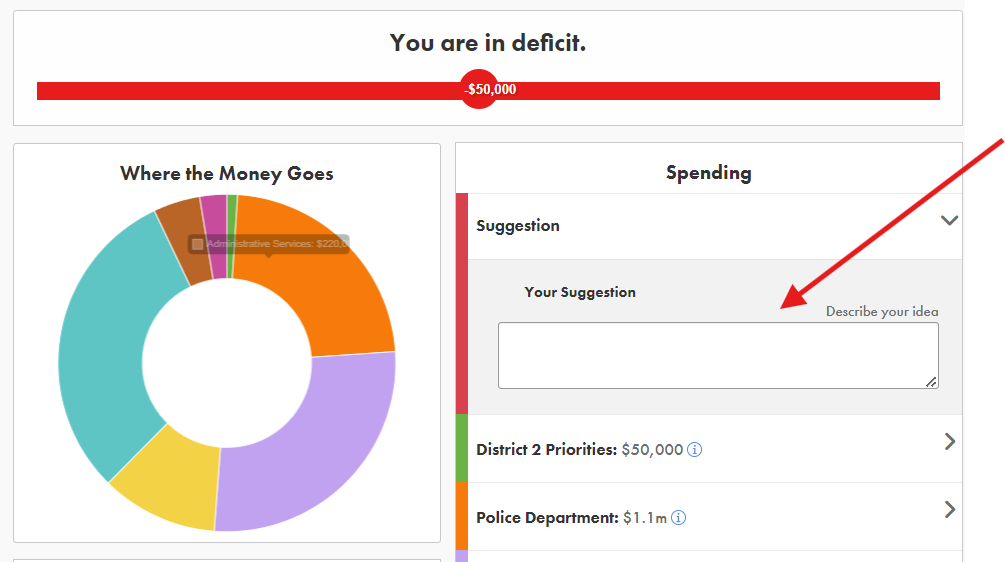From the "Spending" tab of a simulation, click on the "Add Category" button.
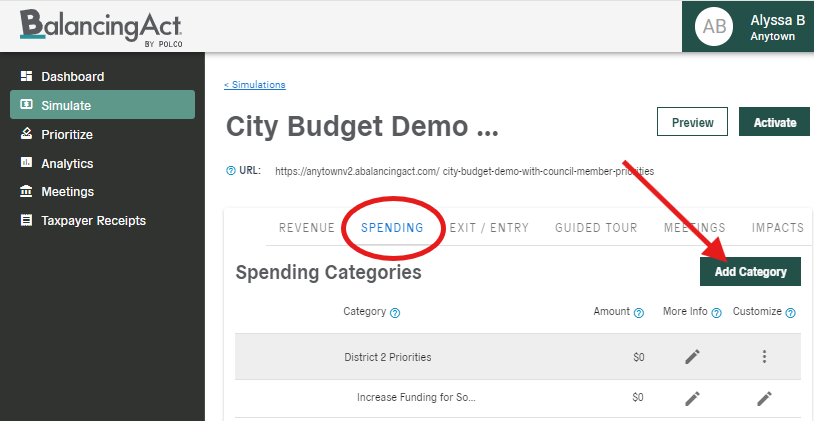
Give the category a name, such as "Suggestion" or "Idea". Save this new category by clicking the green checkmark next to the name.
Next, hover your cursor over the category, and click the grey chat icon that reads, "Add a Suggestion Box".
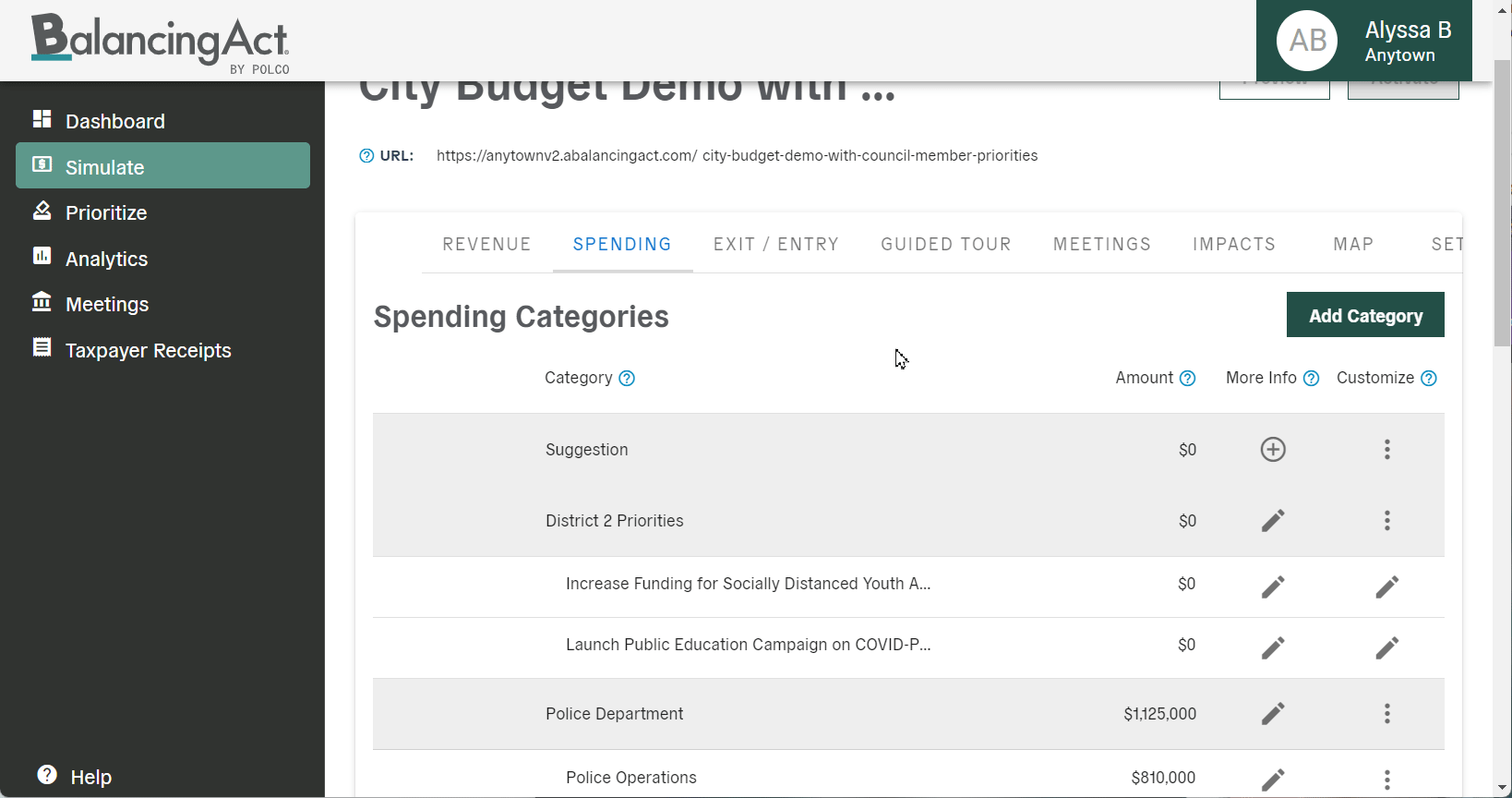
You have now successfully created a suggestion box for your simulation! Just like any other subcategory item, you can add more info and/or more details by clicking the + icon in the corresponding column.
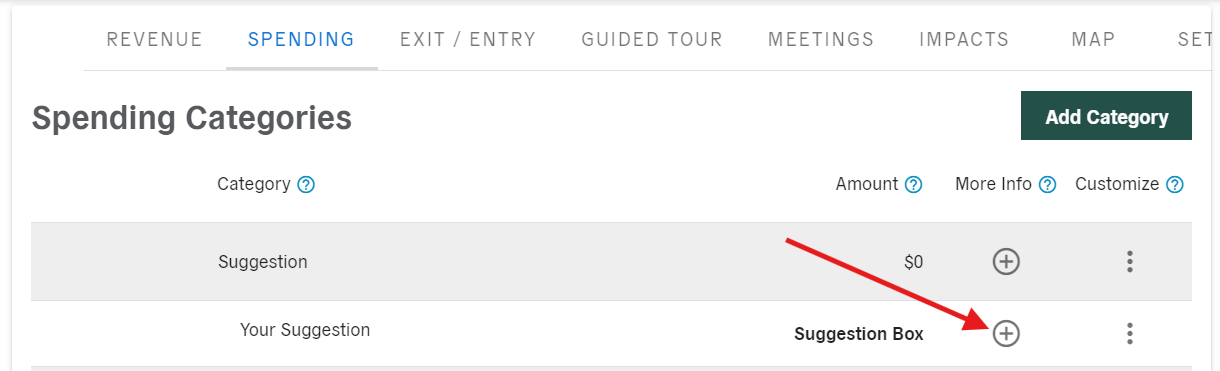
Suggestion boxes also have a unique amount setting, which you can access by clicking the three-dot menu in the "Customize" column. Three different options will appear:
- Do not include an amount field (default and most popular selection)
- Include an amount field, but do not apply it to the balance
- Include an amount field and apply it to the balance
If you select either option to include an amount field, you can also optionally add a ceiling that the user will not be able to exceed.
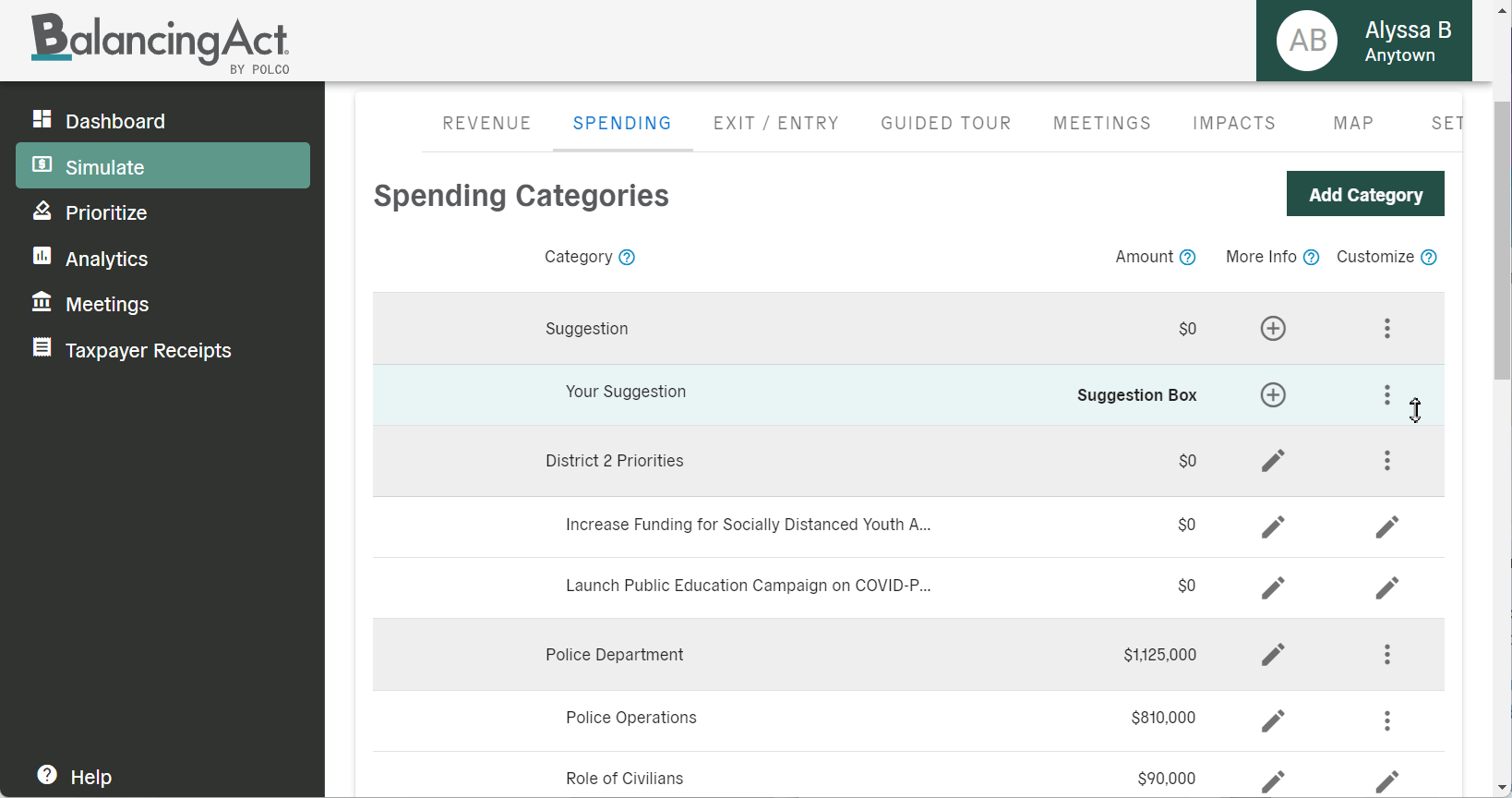
Once you’re satisfied with the settings, click “Done,” and the suggestion box will be added to the other items within your Prioritization. As with other item cards, you can drag and drop to rearrange, or edit later if needed.
End users will see the suggestion box as spending item, which contains blank space write in their own idea (and an amount field, if applicable).