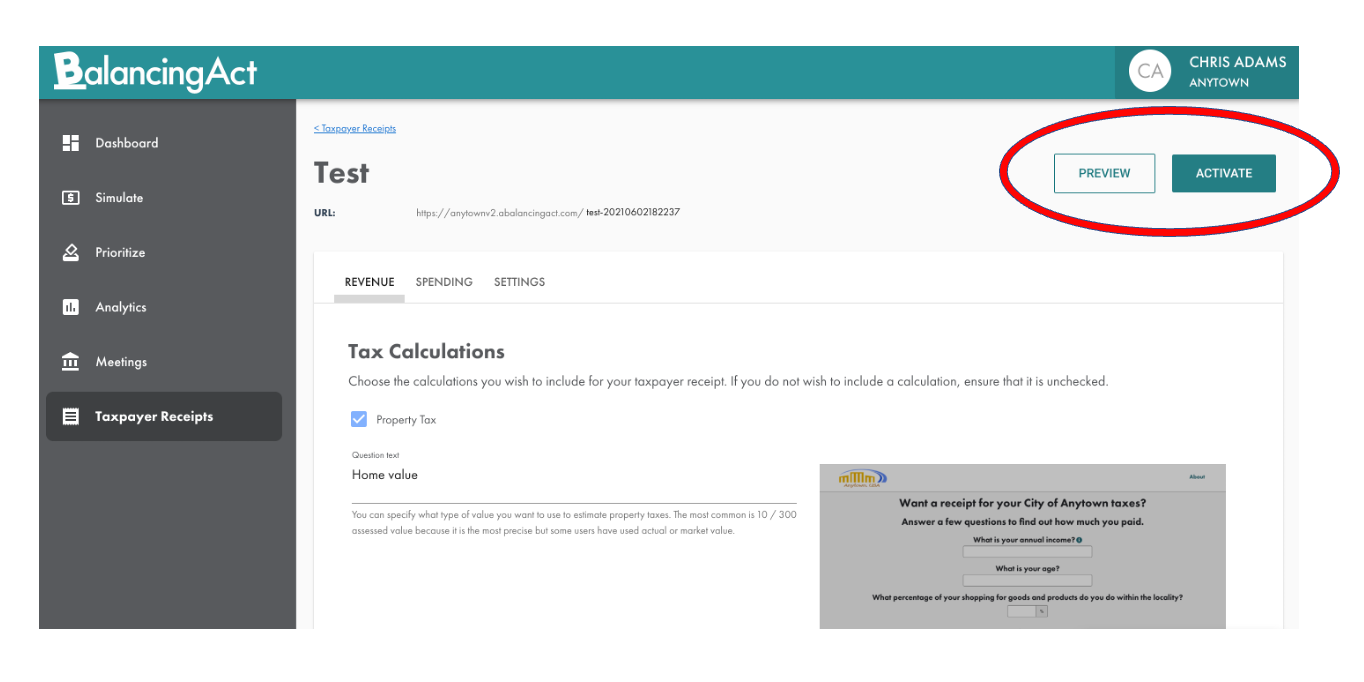After you’ve logged in, click on the "Taxpayer Receipt" button on the left and then "Create Taxpayer Receipt" on the right.
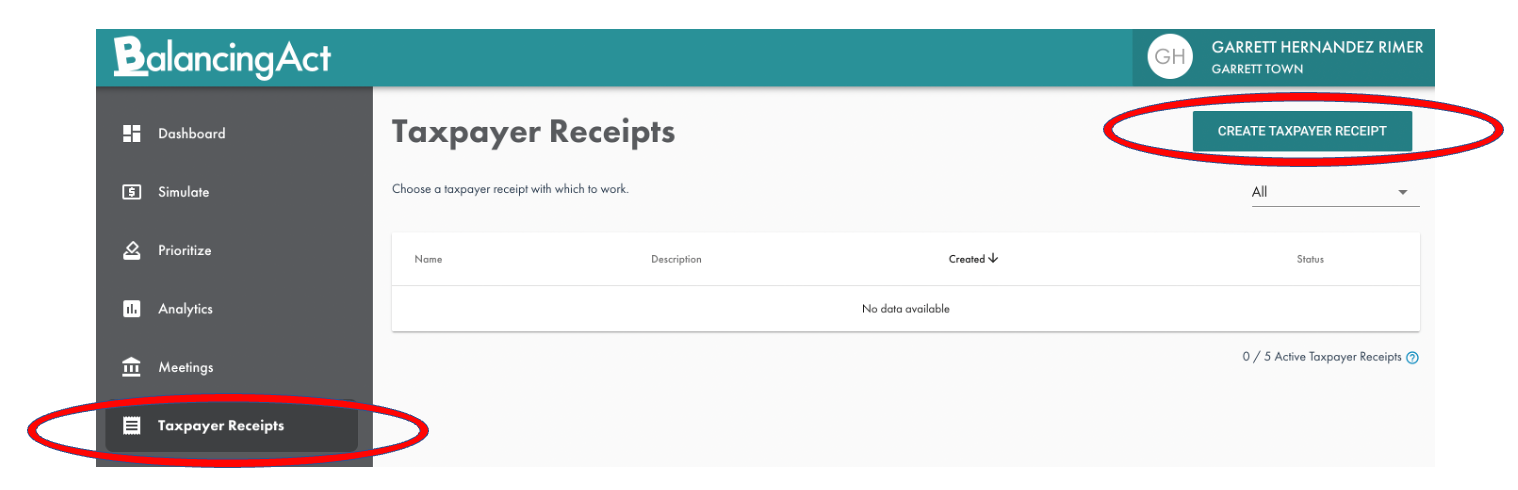
Give your new Taxpayer Receipt a name:
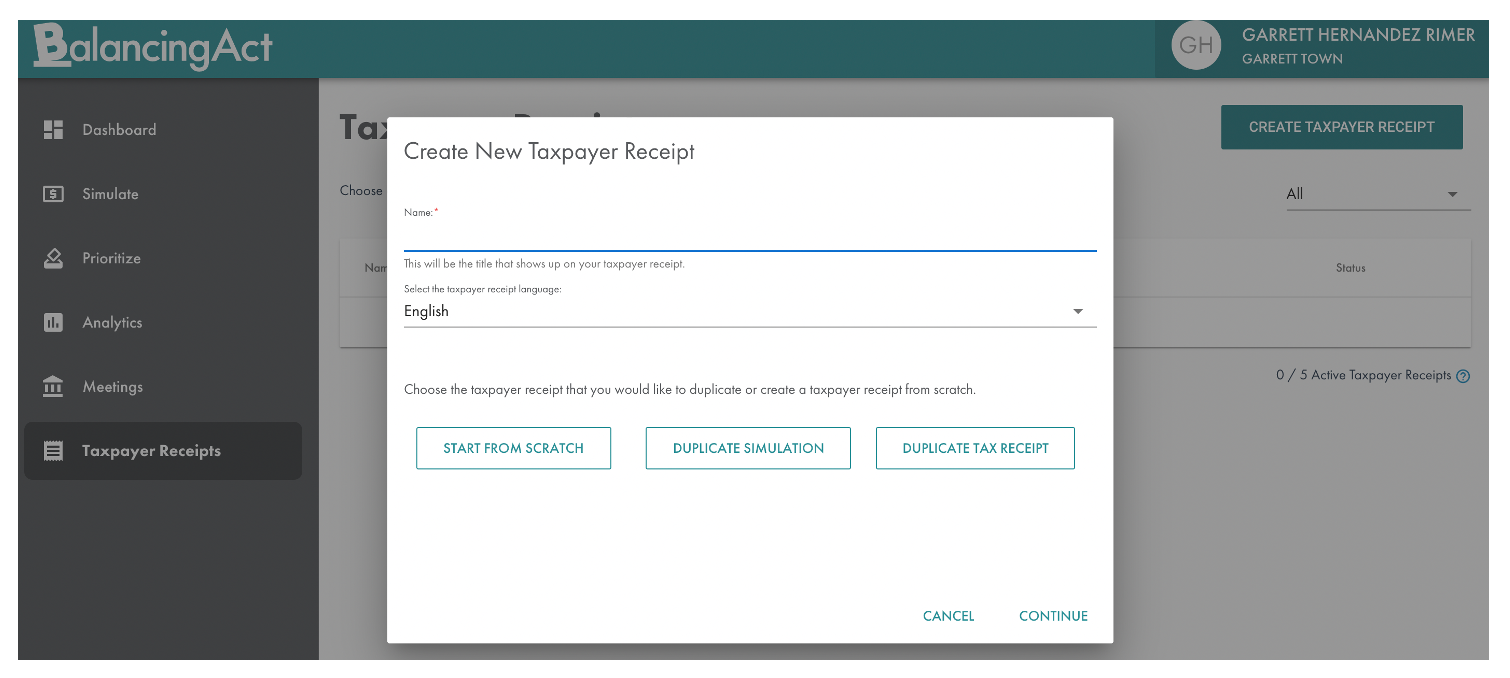
Adding Content
You will be adding Revenue, Spending, and General Settings content to your Taxpayer Receipt.
Revenue
From the Revenue tab, choose the calculations you wish to include for your taxpayer receipt. If you do not wish to include a calculation, ensure that it is unchecked.
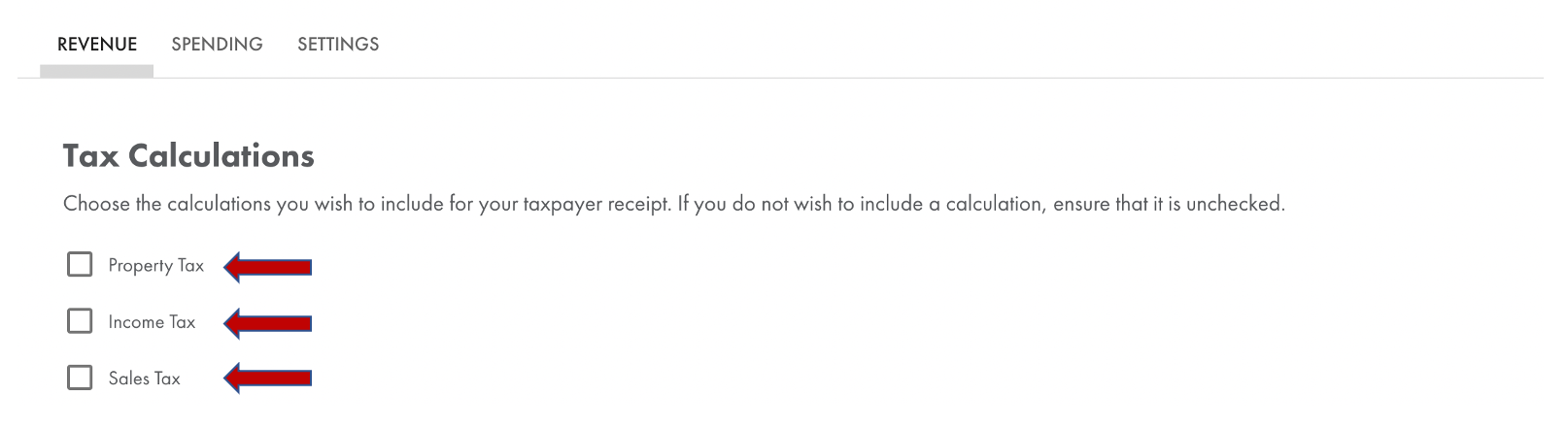
Property Tax
Question Text: You can specify what type of value you want to use to estimate property taxes. The most common is assessed value because it is the most precise but some users have used actual or market value.
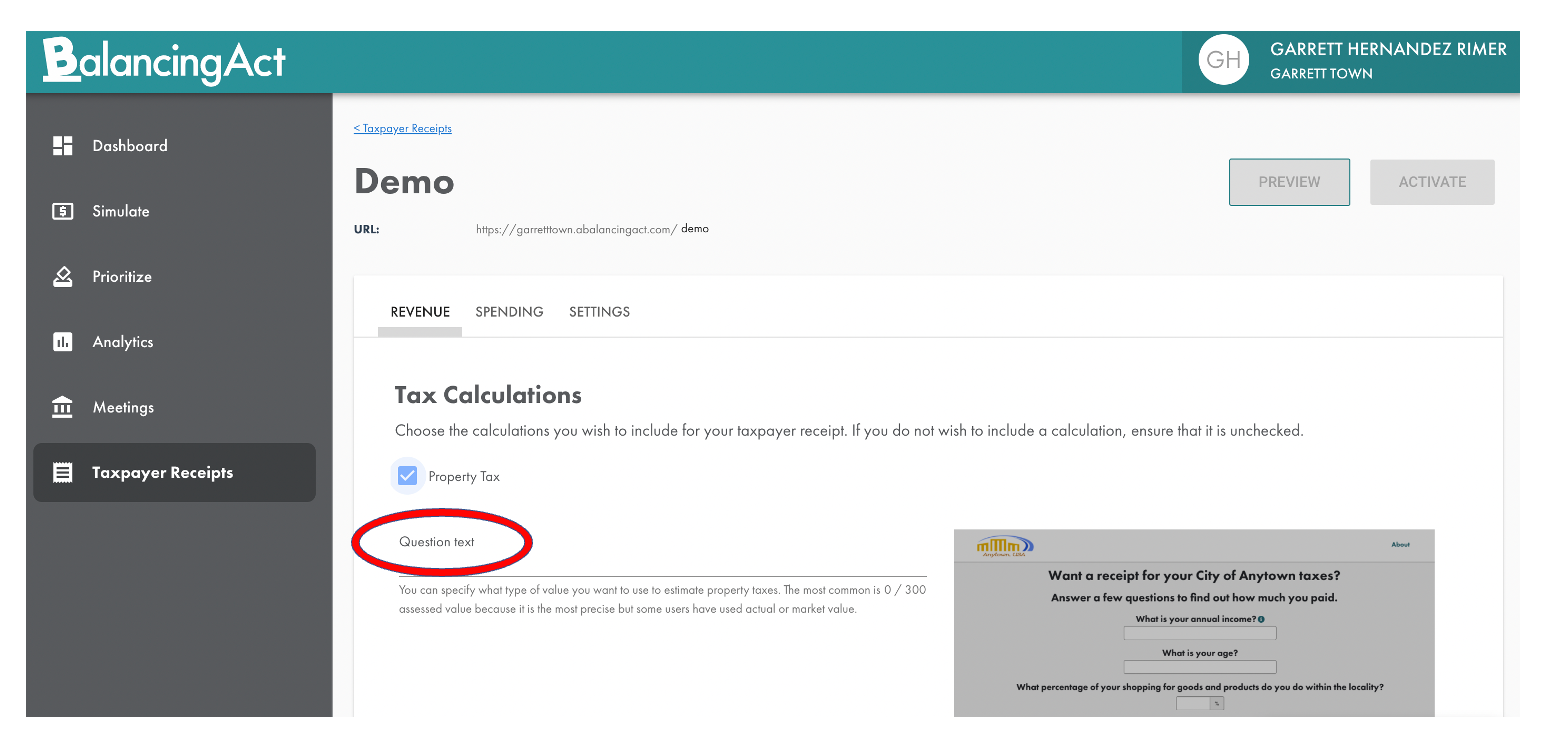
Multiplier Value: For example, if you are using assessed value, simply enter the mill as a decimal (e.g. for a mill levy of 80.7860 enter .00807650). If you are using market or actual value, enter whatever value is required to estimate property tax. In most cases, this will be the product of the assessment rate and the mill levy. Unless you wish to account for taxes used by other jurisdictions, such as a school district or special district, only include the mill levy that can be used by your local jurisdiction.
Informational Icon Helper Content: Depending on the type of valuation you are using, please enter appropriate text to help residents find the correct value. Typically, for assessed or actual value, provide a link to the assessors real property lookup page. If you are using market value, you could link to Zillow for an estimate.
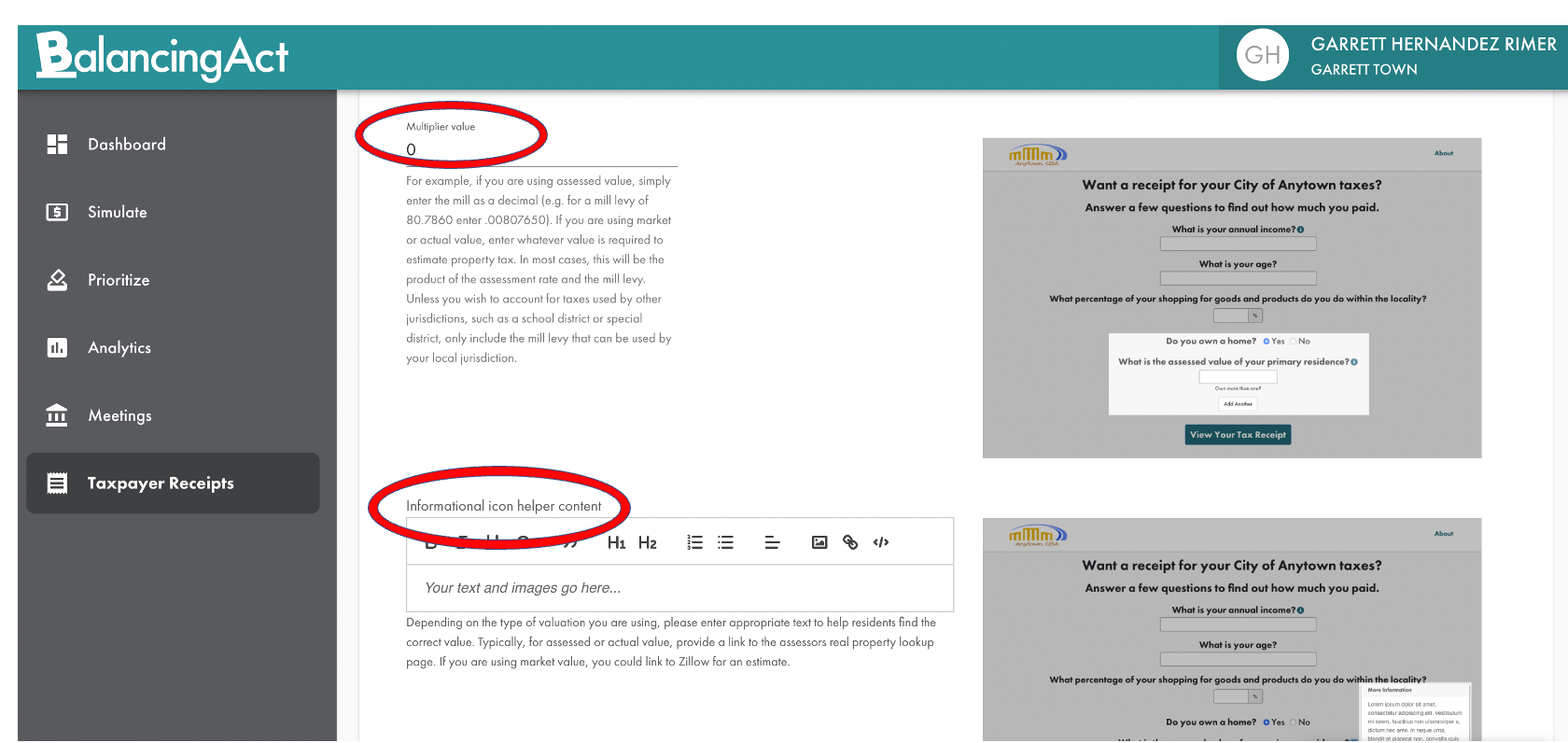
Income Tax
Rate (%): Unless you wish to account for income tax used by other jurisdictions, such as the state, only include the income tax that can be used by your local jurisdiction.
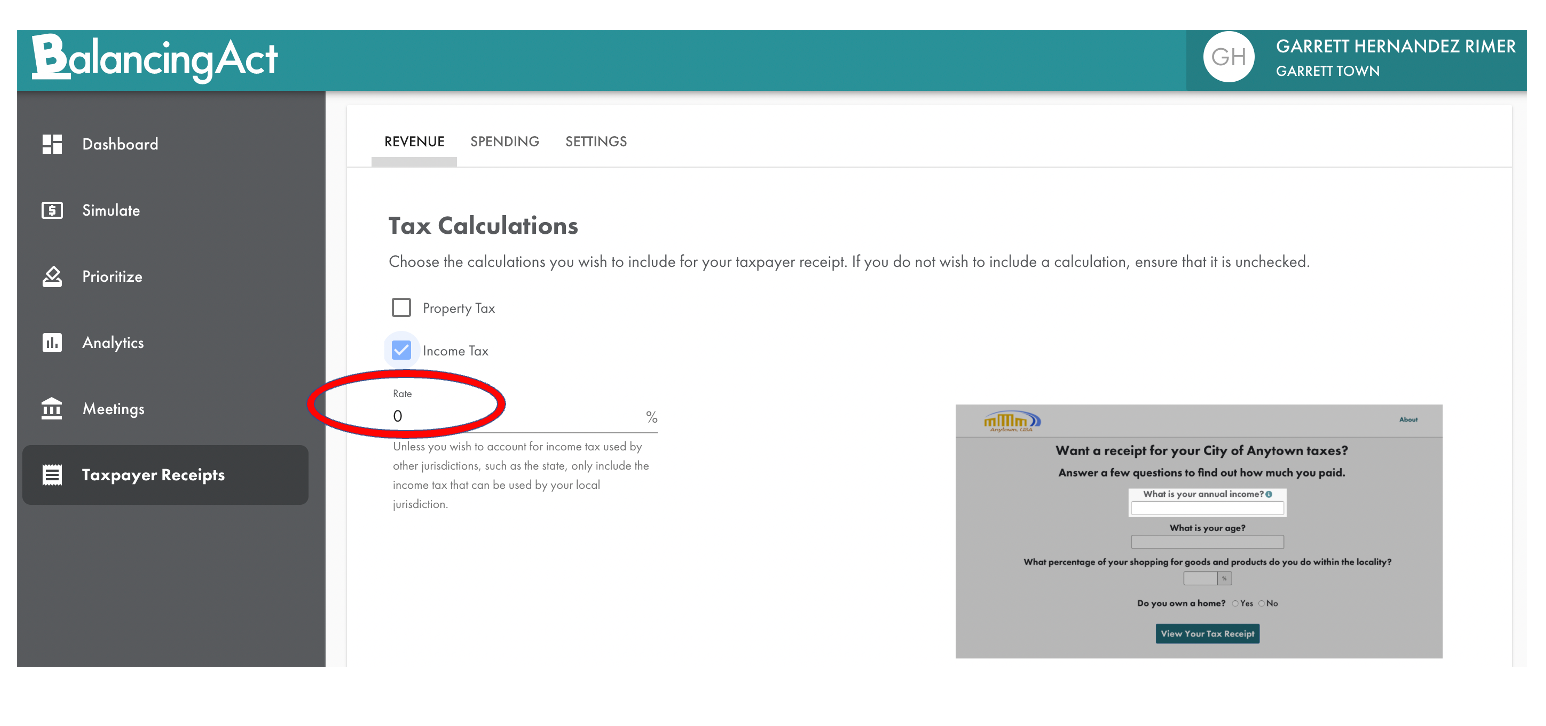
Sales Tax
Rate (%): Unless you wish to account for sales tax used by other jurisdictions, such as a school or special district, only include the sales tax that can be used by your local jurisdiction.
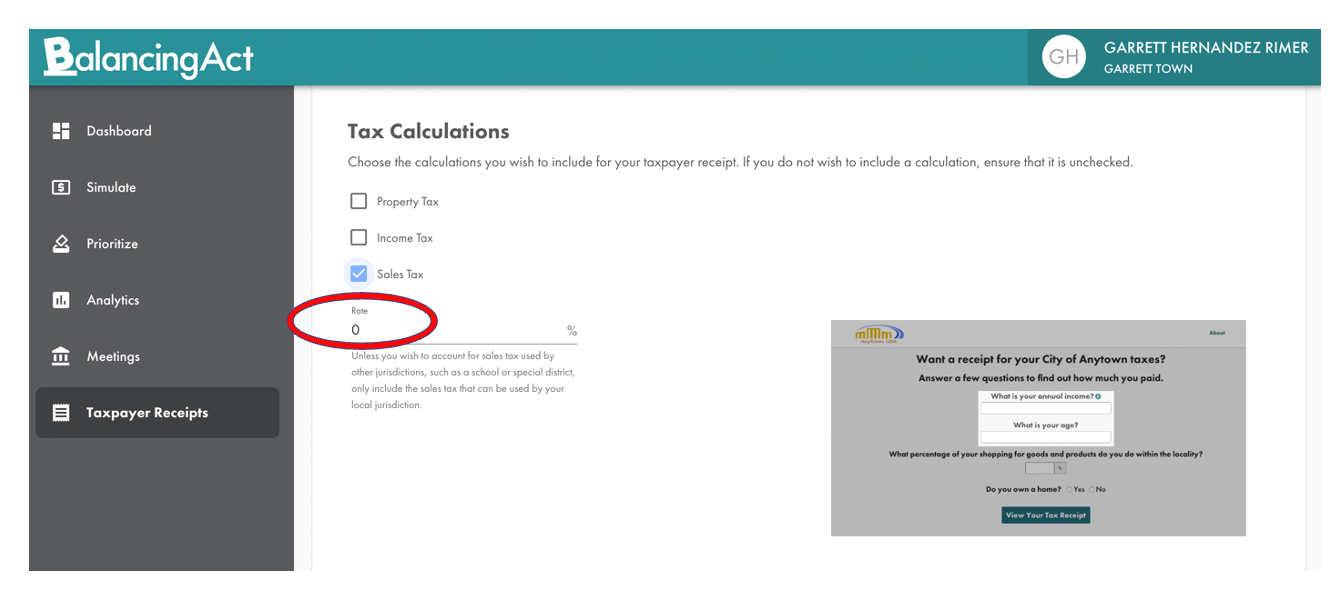
Spending
Data can be entered by .csv import or by hand. The most common way to get your initial data in is by importing a .csv file that you create from your budgeting software or a spreadsheet. In almost every case, you will have much more data at a finer level of detail than what you ultimately present on the Taxpayer Receipt so you will have to roll data up into the category/subcategory structure. The diagram below shows data that is in a format that can be imported into Balancing Act:
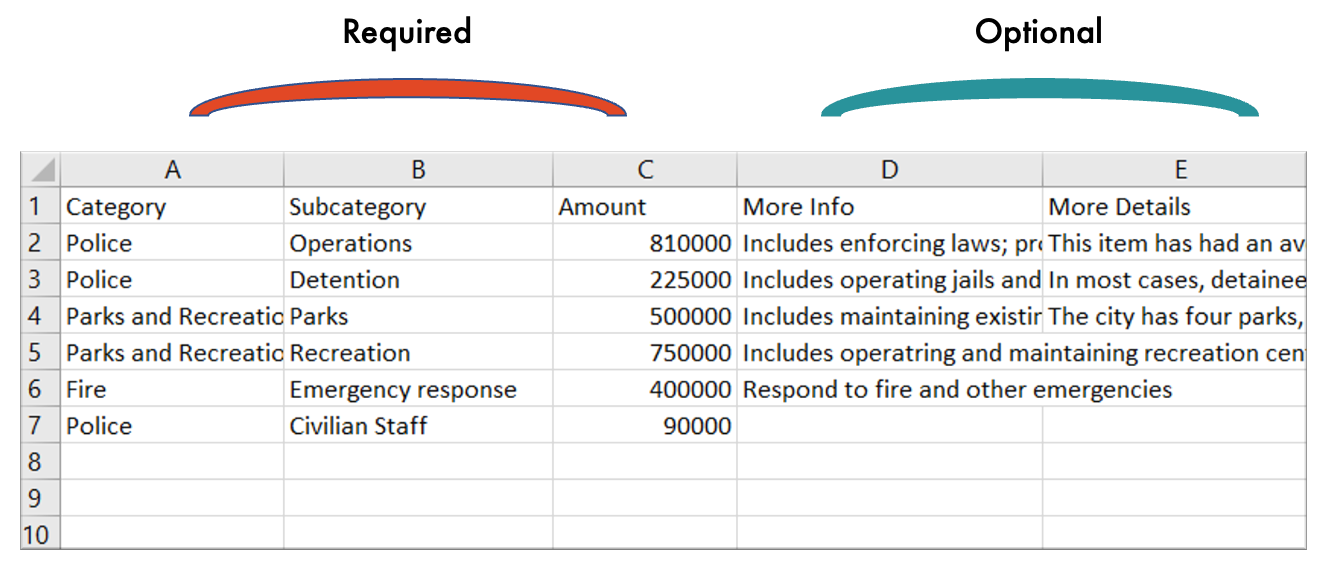
You can also enter data by hand, or edit data already on the simulation, by simply clicking on the fields and typing:
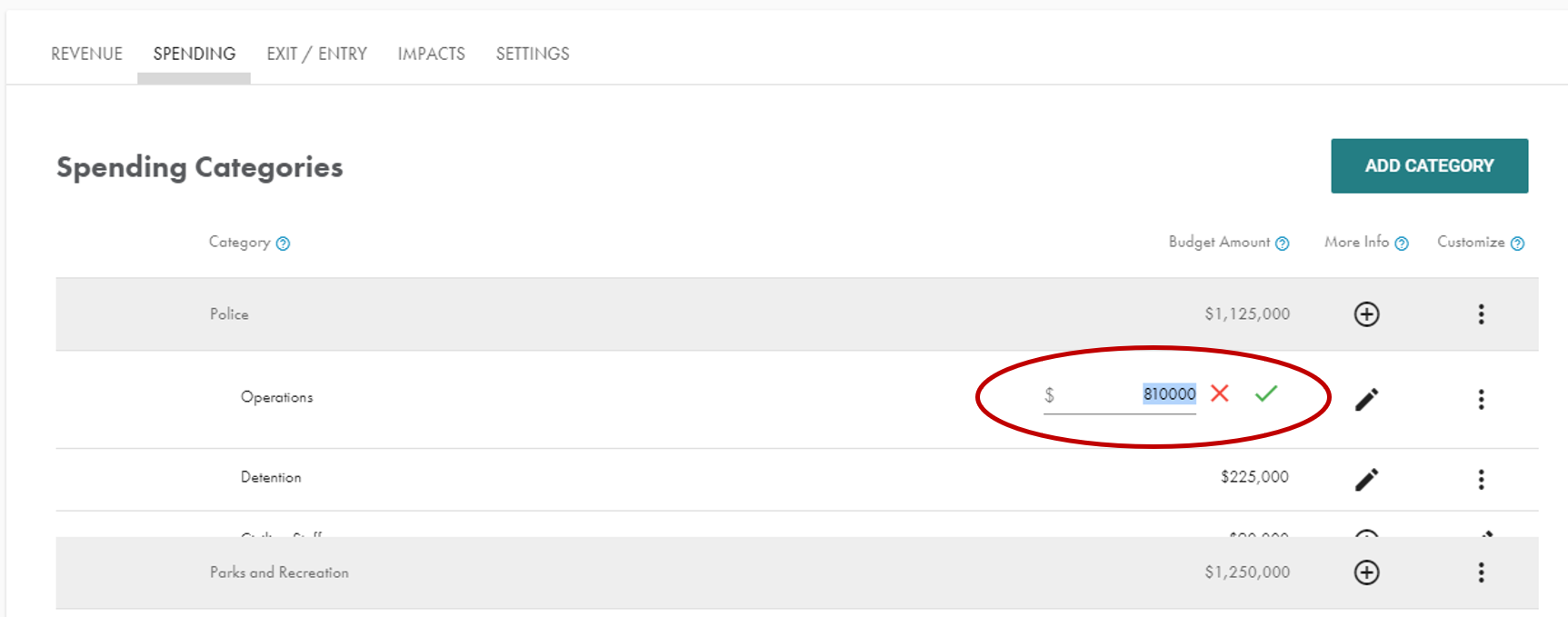
General Settings
Introductory Text
You can add introductory text to provide general background info.
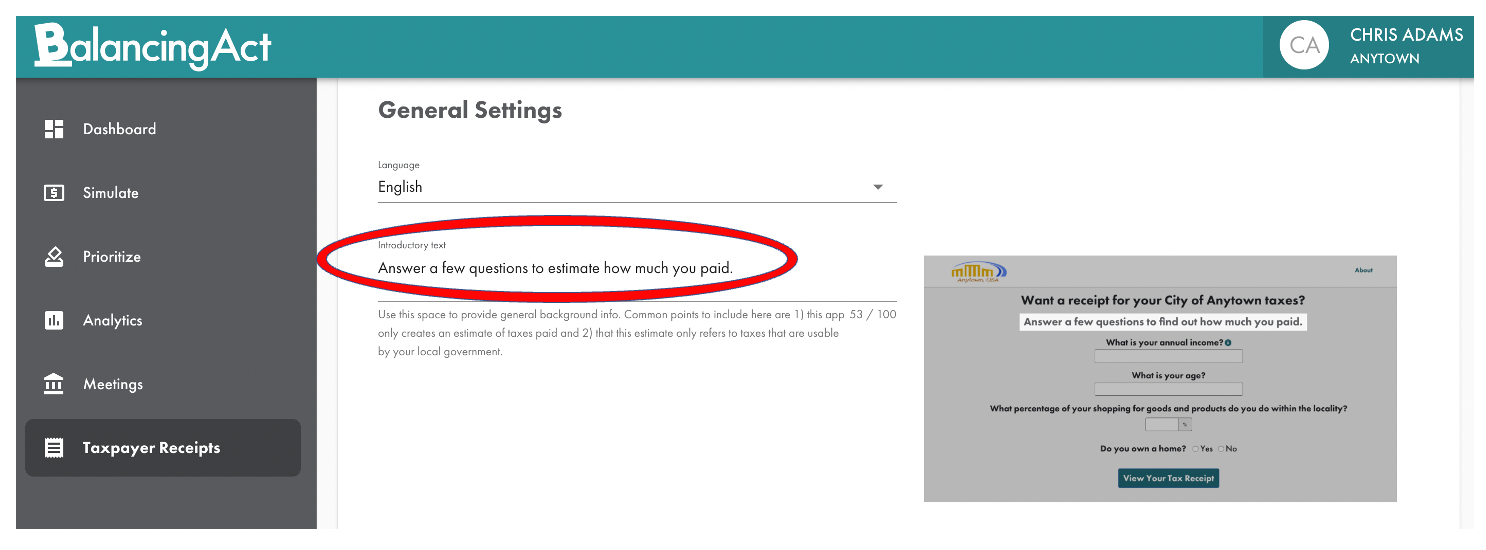
This text will appear in the highlighted image below.
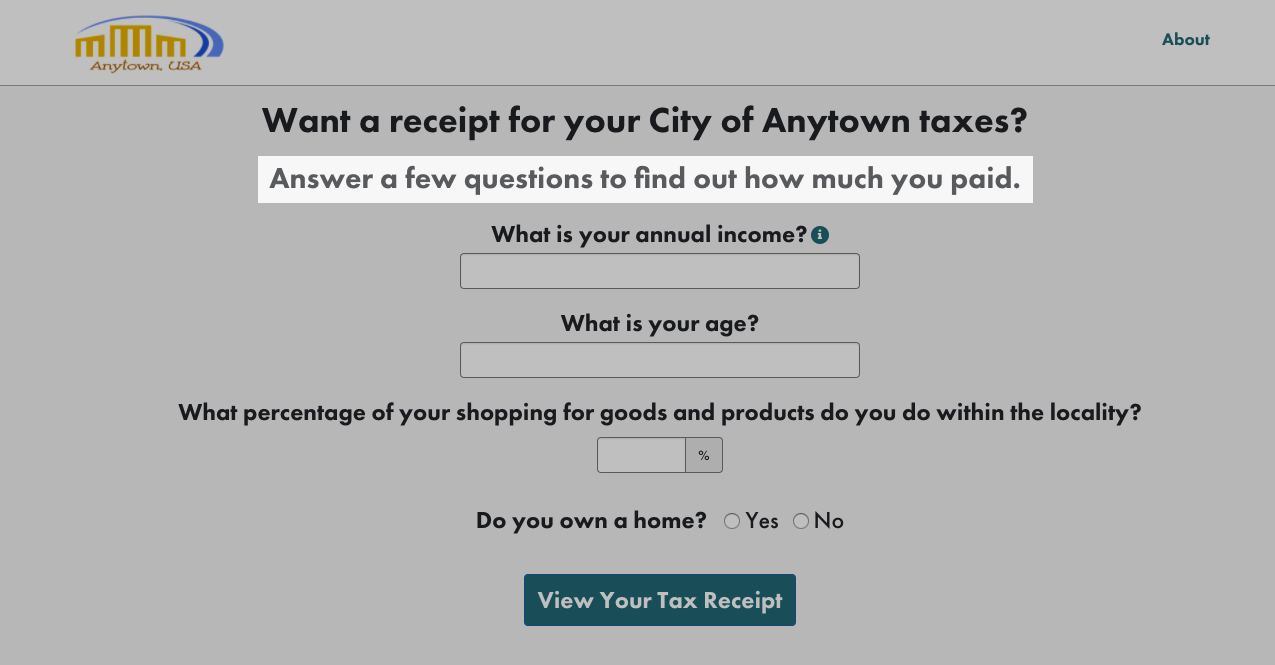
About Text and Modal Call-to-Actions
You'll be able to add text to give your residents more information and use the modals to provide a link to a related budget, your homepage, or any other relevant link.
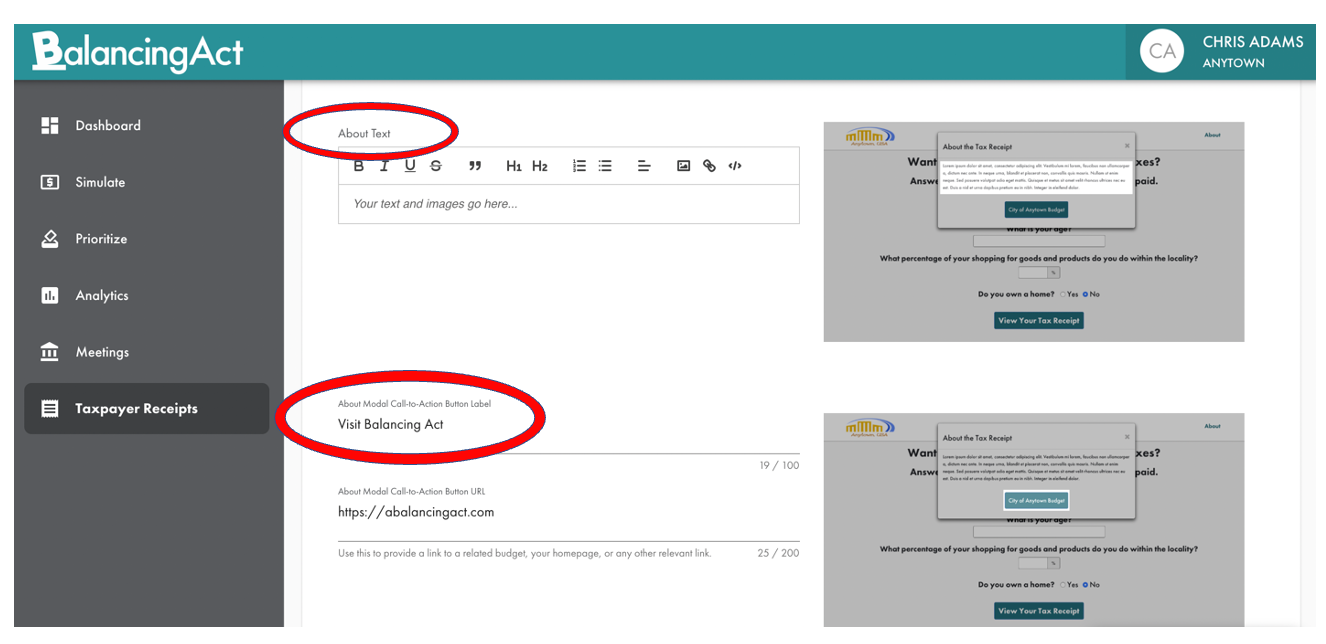
Conclusion Call-to-Actions and Options
You can add a link to the bottom of the page. Use this to provide a link to a related budget, your homepage, or any other relevant link.
If you click on the checkbox below, you can have the tool display a breakdown of tax calculations in subtotal as well.
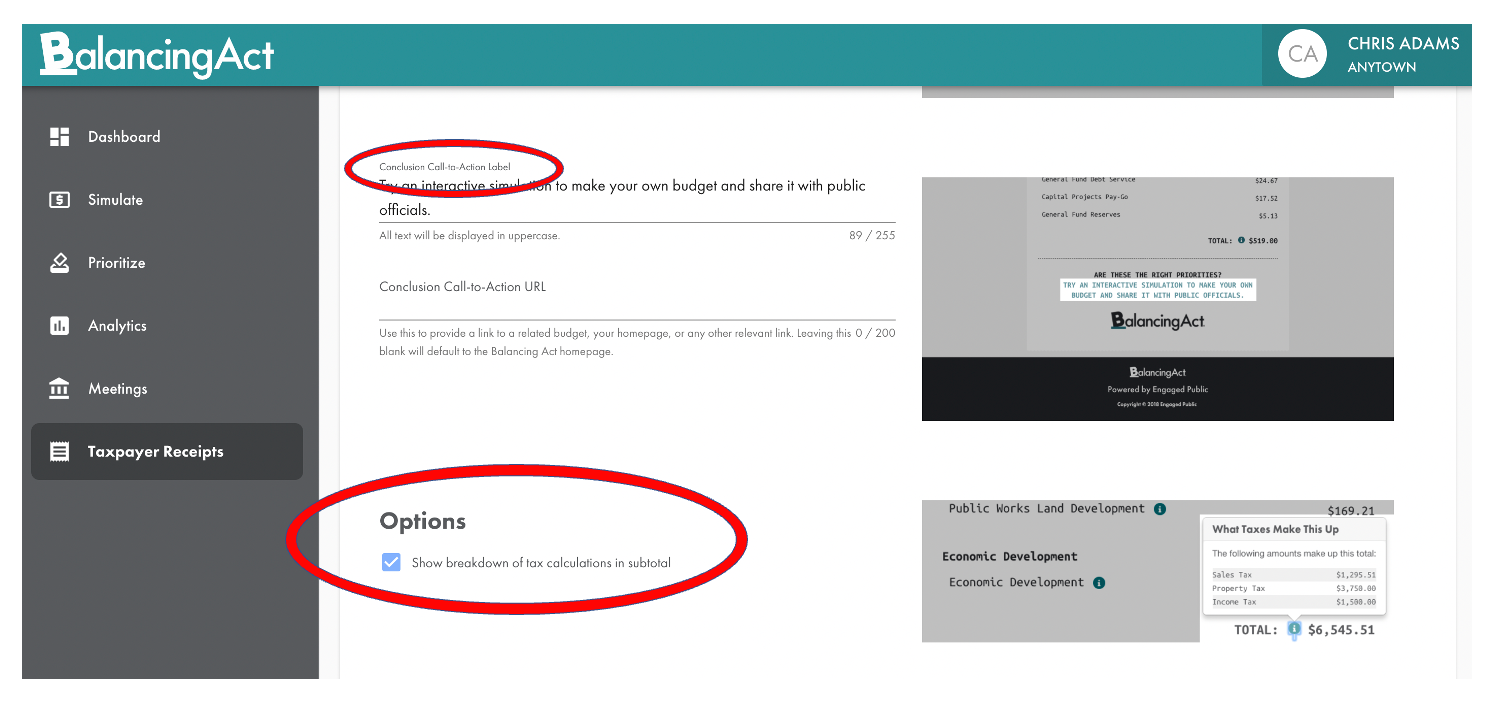
Activating Your Taxpayer Receipt
During the setup process, you can select the "Preview" button at any time to launch a preview of Taxpayer Receipt containing all of the data/content entered.
To activate your Taxpayer Receipt, thus making it live, you can select "Activate". Once activated the system is live, but you'll still have the ability to make edits afterward.