The “Meeting Mode” feature was designed for using a simulation at an in-person or remote/online meeting. This mode allows the simulation to be a facilitation tool, creating the opportunity for informed, two-way communication with constituents. The meeting facilitator can view the budget preferences of the group in real-time, and then use that information to frame the conversation.
Note: Meeting Mode can only be used on an ACTIVATED simulation. It is optimized for computers, phones, and tablets.
Setting Up Meeting Mode
To activate meeting mode, go into Edit mode on an active simulation, then select the Meeting tab. Click the “Create a meeting” button.
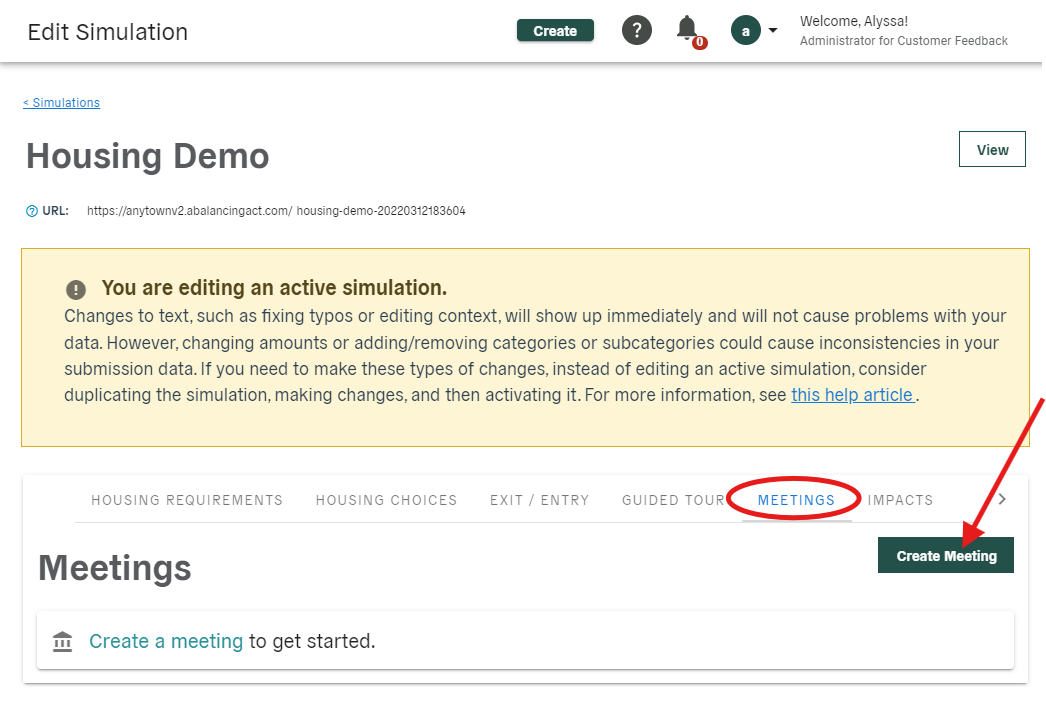
Once you give your meeting a name, you’ll see fields to add additional meeting information:
- Location (optional)
- Description (optional)
- Use entire budget?
Unchecking the “Use entire budget” checkbox will then display additional fields, where you can select which specific categories to review or exclude during the meeting.
Once you save those details, that meeting event will appear in your Meetings tab. Clicking on that item will show options to open facilitator view, open public view (for screensharing), copy the public link (which you can distribute to meeting attendees/participants), make further edits, or delete.
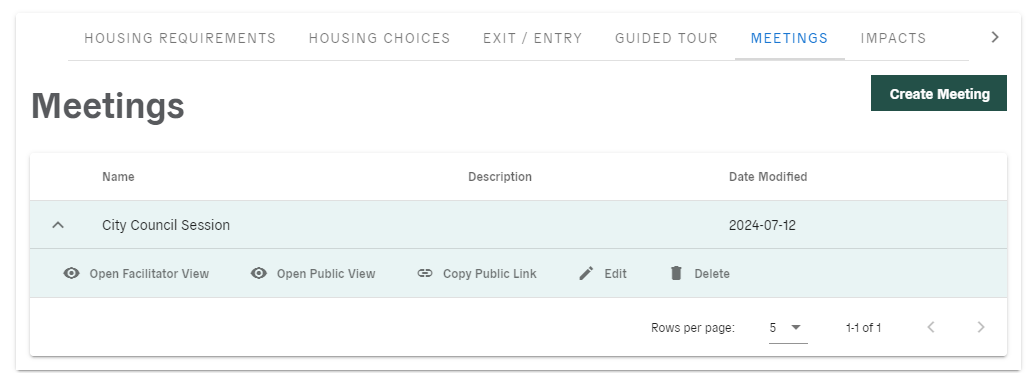
Suggestions for Using Meeting Mode Effectively
- Send participants the public URL: You may email this URL in advance to your participants if pre-registration is required, or use an in-meeting “chat” function to share it when the meeting begins.
- Optionally, you can show a participant tutorial so attendees are prepared.
- The facilitator should use the “Facilitator View” (not the Participant View) as the audience-facing screen in a virtual or in-person meeting, as it shows (in real-time) the choices of those who are participating in that specific meeting.
- The facilitator should provide an opening statement, walk through the simulation, and highlight key areas of concern. Encourage questions and interaction during this process!
- The facilitator should give participants 10 minutes or so (adjust based on the length and complexity of your simulation) to do the simulation on their own.
-
While participants are answering, the facilitator screen refreshes every 30 seconds and shows input from anyone using the Public View.
Important: The facilitator should remind participants that they MUST press SUBMIT after each category; when they have done this correctly, a green check will then be displayed confirming the submission. If participants DO NOT press SUBMIT, their response will not be counted.
Viewing Meeting Results
An aggregated/general report of results can be seen by clicking “Meeting Results” on the Meetings tab. More detailed results can be found using the “Download Report” feature within the simulation page, or in the Analytics module.
