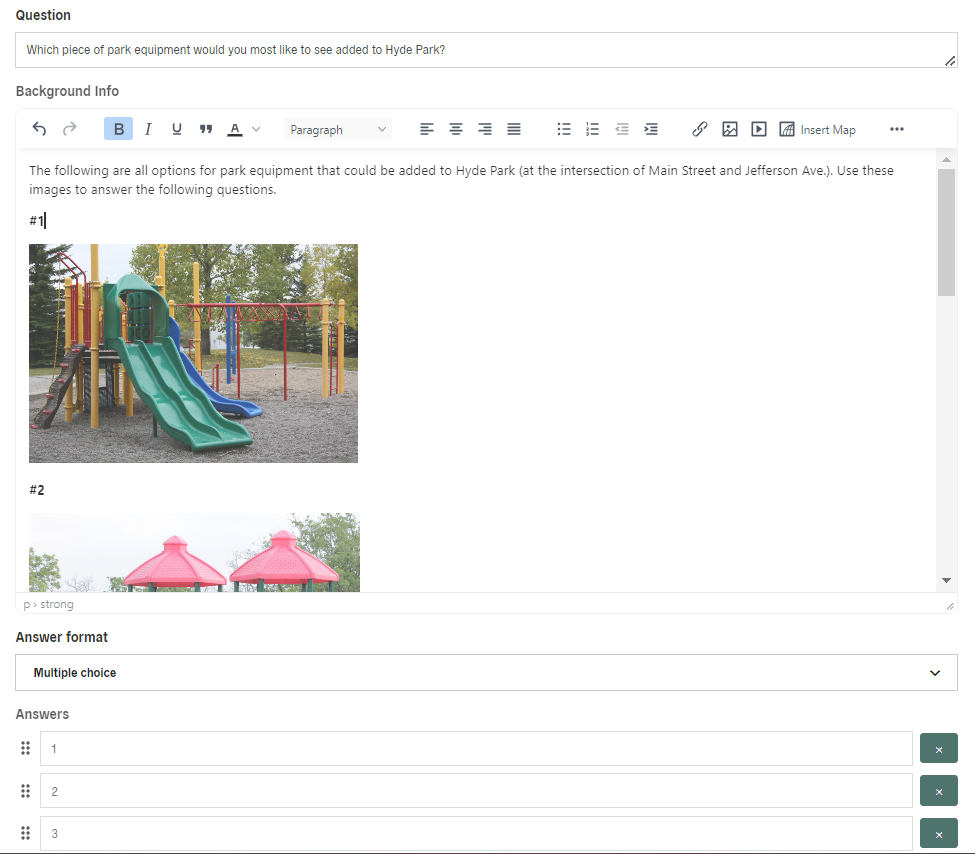There are many reasons why you may want to include images in your survey. You may be asking residents to help choose a new logo for your city, getting input on the location of a new park, or asking for opinions on what color to paint a local water tower. You may want to include photos, maps, or graphs to help respondents better understand the context of the question. Images provide information at a glance, allowing respondents to navigate your questions quicker and keeping them engaged with your questions.
Inserting images in surveys
In the Summary Description
Images can be inserted into a few different locations in your survey. If you’re including a visual that applies to the entire survey (e.g., the image provides background information or context for the topic being surveyed), we recommend inserting the image into the survey description section on the Summary tab. Click on the image icon (within the three-dot menu) and insert a URL or upload from your computer.
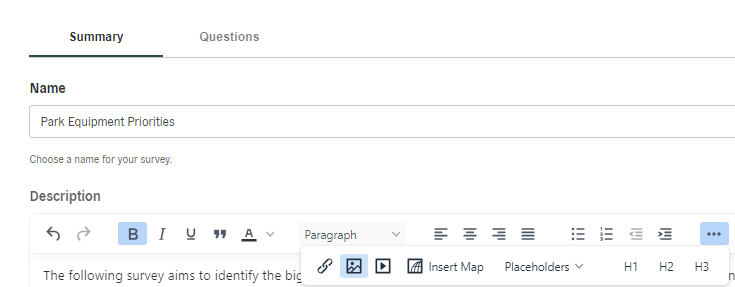
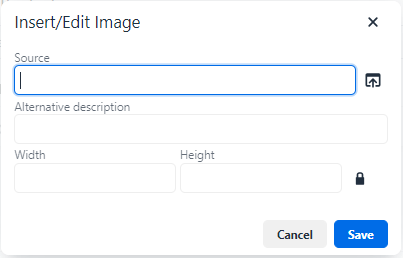
Here’s an example, where a community is looking to gather feedback on park equipment upgrades. This is how you might structure images in the Summary section, when these images will be used by respondents throughout the entire survey.
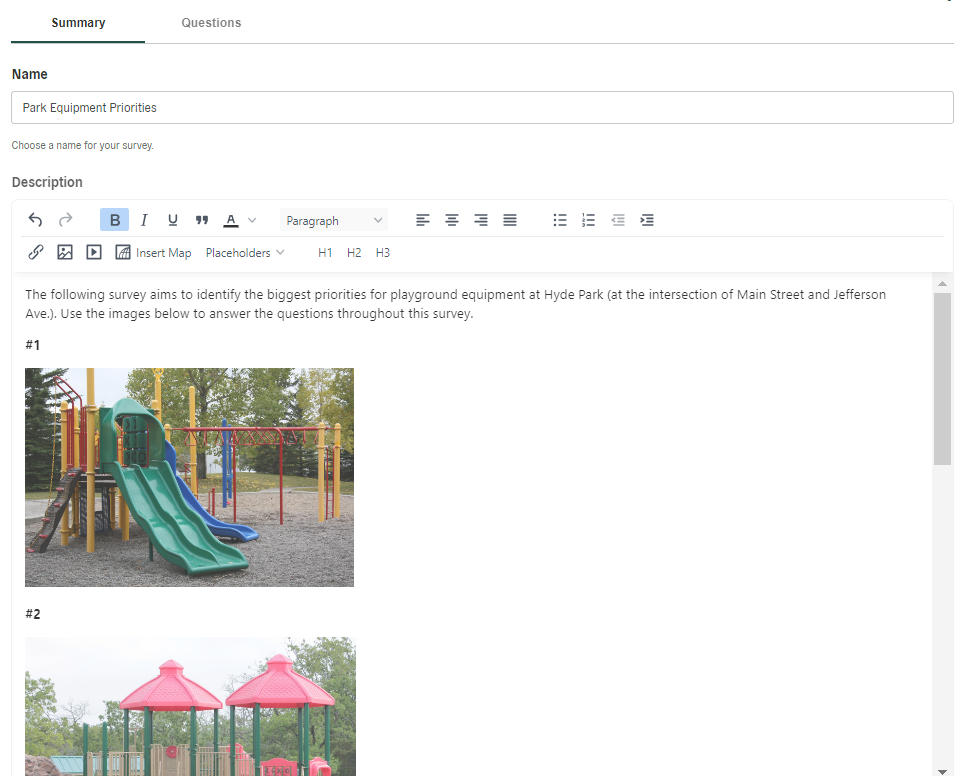
In a Section Header Description
Alternatively, if you’d like to add an image that applies specifically to only a question or two within the larger survey, you can add a “Section Header” (the first option within the “Add Question” menu) before those questions. You can use multiple Section Headers throughout the survey, if you have multiple sets of images to present in different locations.
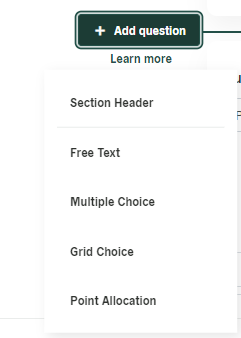
Label your section header if you like (or leave blank if not), and add text in the description box as needed. To insert your image, click on the image icon and insert a URL or upload the desired image from your computer.
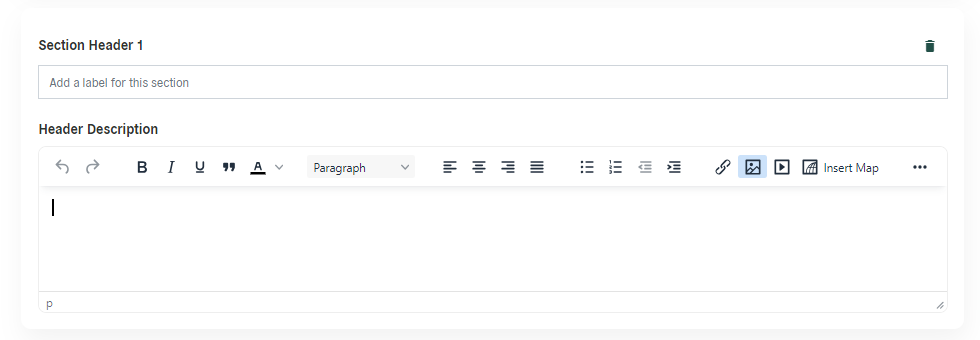
Here’s an example of images in a survey section header, followed by a question referencing those images:
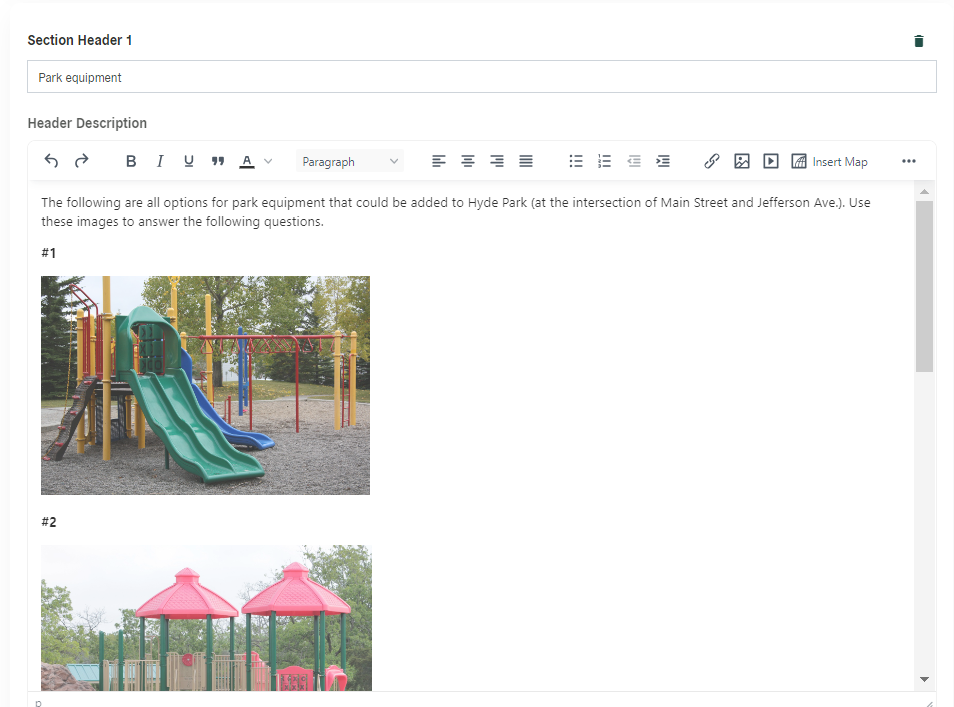
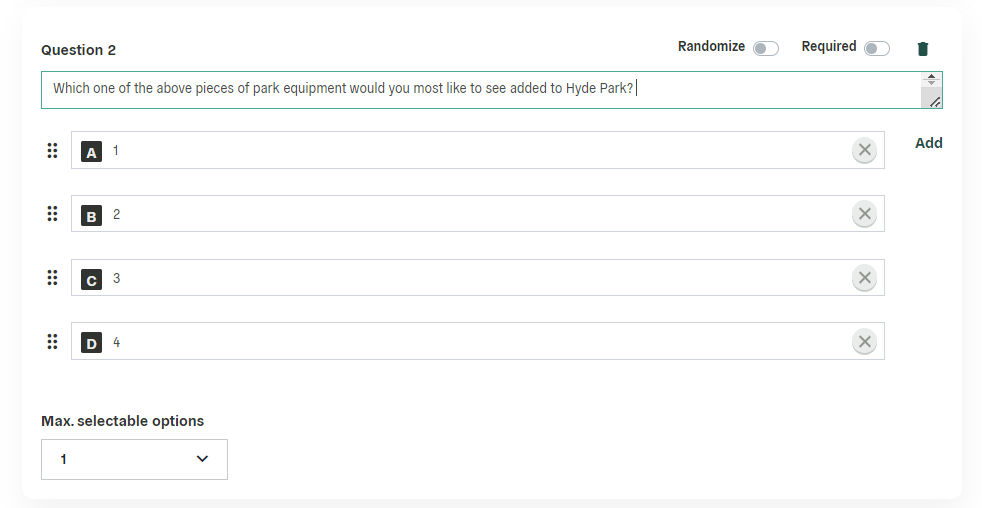
Inserting images in polls
Images can be inserted into the Background Info section of each individual poll question, if desired. Similarly to inserting in a survey, when designing a poll, click on the image icon (within the three-dot menu) and insert a URL or upload from your computer. This allows you to provide visuals right alongside the question itself.
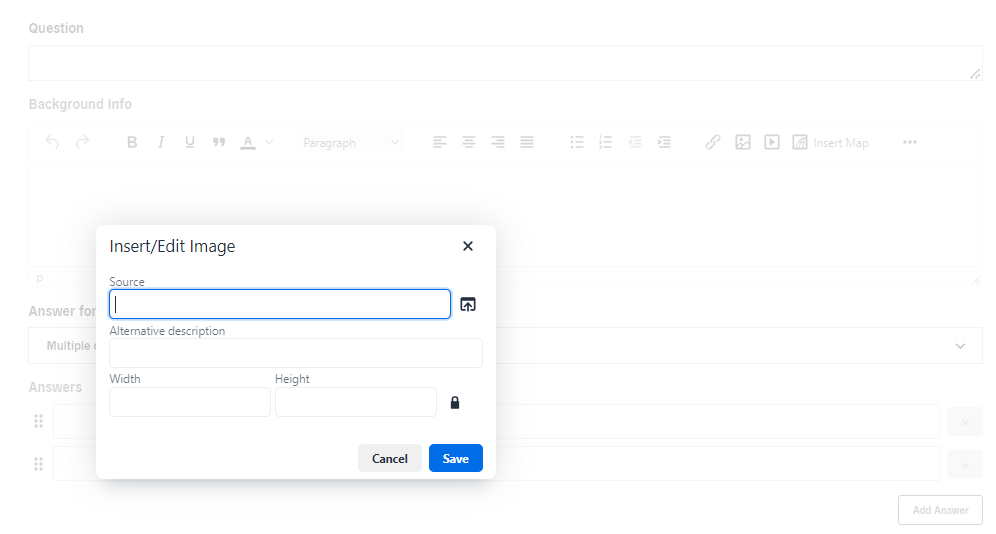
Continuing the park equipment example from above, here’s how those images would look in a poll: