When you’re ready to publish a survey, click the green “Publish” button on the bottom right. Click “Continue” on the next page to proceed to the publishing options.
You’ll first need to choose your survey’s opening and closing dates. By default, the survey is set to publish immediately. However, if you’d like to delay the launch and schedule the survey to go live at a later date (up to about a month in advance), simply uncheck the “Publish now” box and then choose your desired opening date. Make sure to also select a closing date, based on however long you’d like the survey to remain open. We generally recommend keeping surveys open for at least 2 weeks to give participants a chance to respond; for lengthier or more complex (or important) surveys, a longer period of 4-6 weeks may be more appropriate.
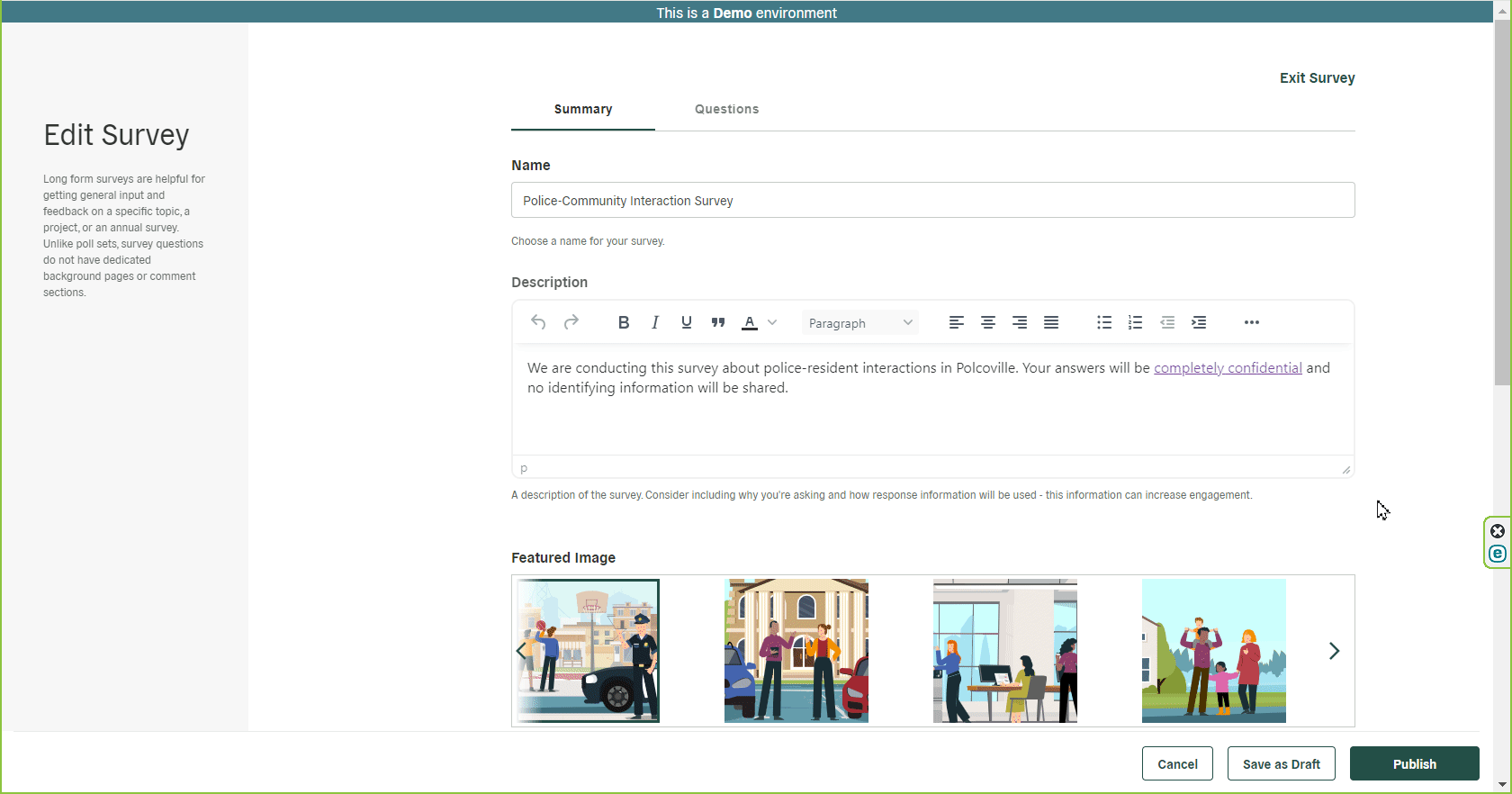
After you select the dates and click “Continue to Outreach”, you’ll see a few options for sharing the survey:
- In the first section, you can copy the survey’s short or long URL.
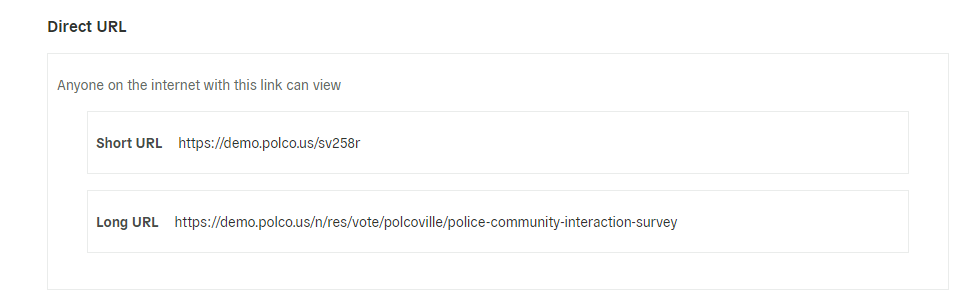
- Using the dropdown menu under “Manage Access”, you can choose whether to make the survey private (“Only people with the link”) or public (“Everyone (show on my profile)”).
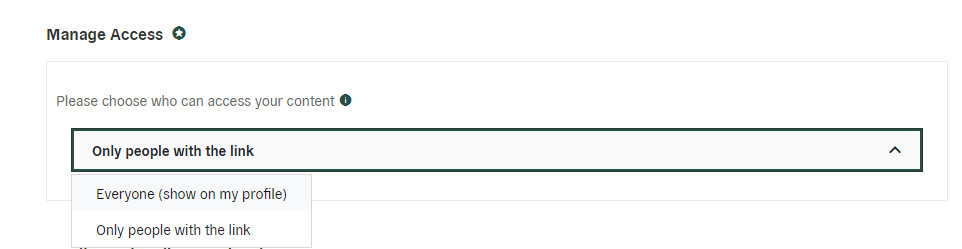
- Finally, in the “Email to Subscribers and Invitees” section, you can draft and send an email to all subscribers to your profile, inviting them to respond to this particular survey.
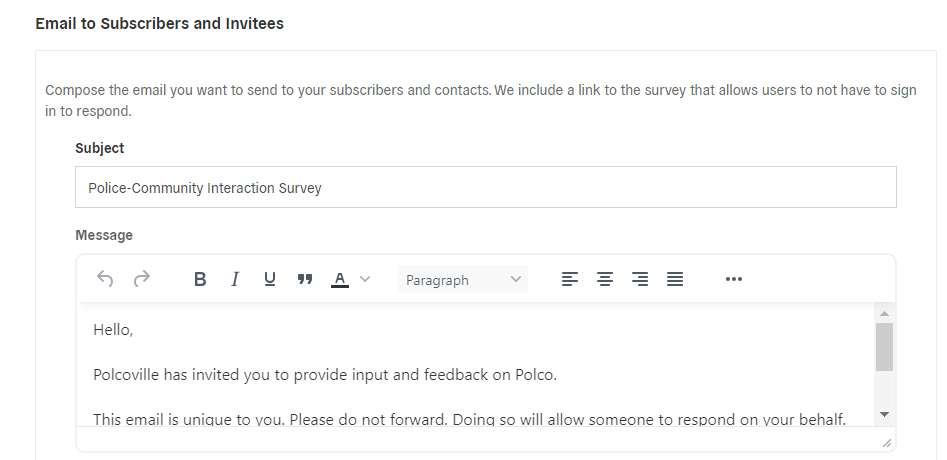

If you aren’t ready yet to publicize the survey or allow respondents to access it, select “Only people with the link” and unselect “Email to all subscribers”, then click the “Publish without sharing” button at the bottom. These settings can all be changed later through the “Share and Manage Access” button.
FAQ’s!
Can I revert a published survey back to "draft" mode?
Yes, you can change the status of the survey and revert the meeting back to draft mode. However, just know that doing so will delete all of the responses gathered thus far! If you are wanting to have staff test the survey before it’s visible on your public-facing profile, mark the access so only those that have a link will be able to take the survey (or simply use the Preview button before re-publishing). Additionally, make sure you refresh your overview page for the answer total to go back down to zero.
Can I edit my survey post-publication?
-
Add a Question? Yes, but no previous respondent will be able to answer the new question added
-
Omit a Question? Yes; however, keep in mind that all associated responses to that question will be deleted.
