Balancing Act’s CSV import functionality allows you to quickly add content in bulk to your Prioritization project.
Within the “Items” tab in Prioritize, select "Import".
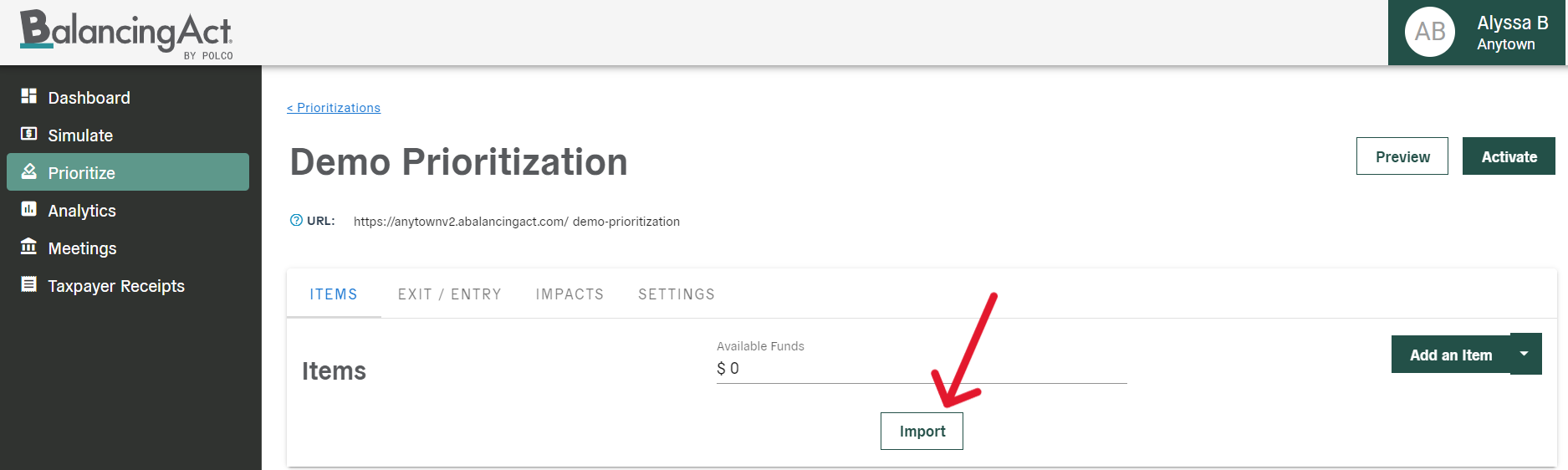
We recommend downloading the CSV Spending Template (see screenshot below), as this will provide some guidance on the information you can include in your prioritization.
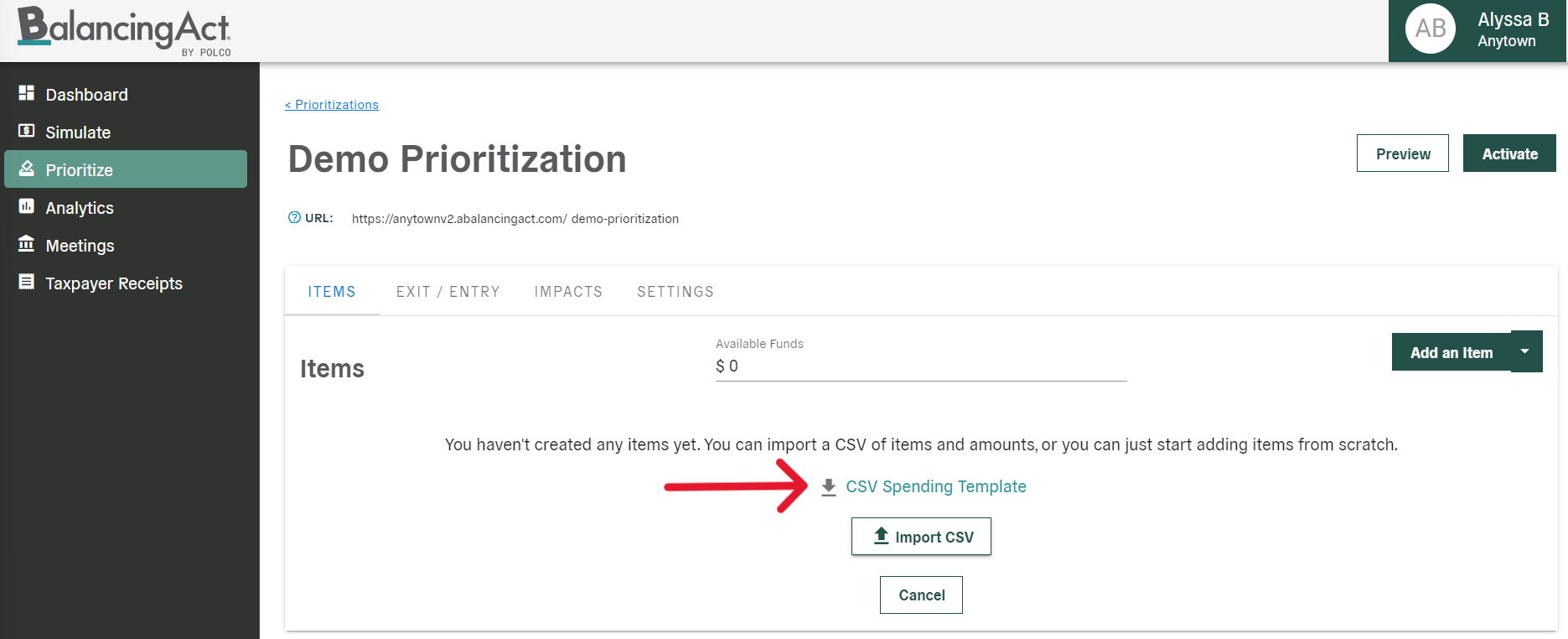
Important note: The first row of headings in your CSV must exactly match the heading row in the template!
Your CSV should have the following columns:
- Category: The parent category each item belongs to
- Subcategory: The item’s name
- Amount: The cost or expense associated with that item (plain text only—no commas or symbols!)
- More info (optional): Additional brief information about the item
- More details (optional): More detailed information about the purpose, need, or logistics of the item. This field can include images/embedded media, hyperlinks, and special character formatting; however, any images or other media cannot be uploaded during the CSV import process and will need to be manually added after the import is complete.
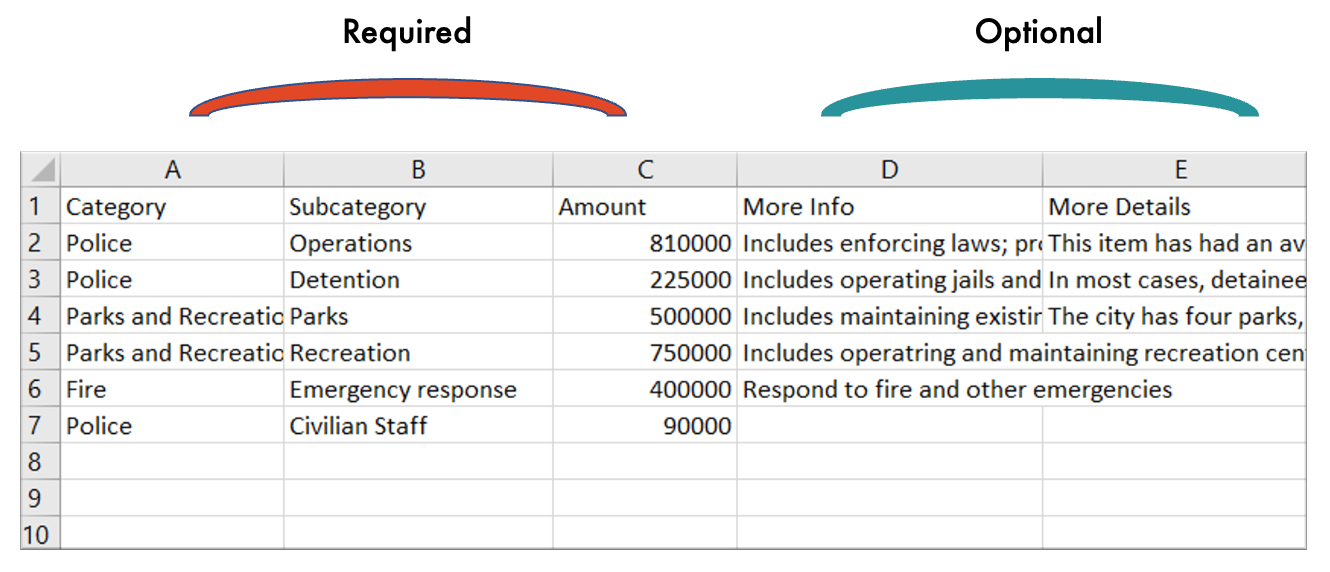
To see where and how each of those fields will appear to end users, check out this article.
Once the CSV is imported, you can manually add images for each item to make it more engaging for users. View a quick video about that part of the process here.
Warning! Use caution when using the CSV import feature for in-progress projects. If you already have existing content in a project, consider making a duplicate before moving forward with the CSV import, as bulk editing could potentially overwrite data.
In most instances, editing manually is the easiest way to make changes to an in-progress prioritization. However, if you have a large number of updates (such as updating dollar amounts from year-to-year), you can make bulk edits with a CSV import. New data will overwrite existing data if there is an exact category and subcategory match. If there is no match, data will be added as new.
To avoid overwriting, either ensure the content in the CSV you are importing is correct, or remove any columns you do not want to update. The importer will not delete any records, so partial uploads work fine.
For more info about updating active projects via CSV, check out this article.
